WordPressでブログを開設した後すぐにしたいのが、「初期設定」です。
記事を書き始める前にまずは初期設定を済ませておくことで、WordPressの運営がカンタンで楽になります。
WordPressブログ初心者の方も安心してください。
本記事では、ブログ開設後にするべき初期設定について、画像を用いながら分かりやすく解説していきます。
WordPressの設定画面はむずかしいと感じられるかもしれませんが、操作自体はとてもカンタンです。
記事を見ながら進めることでスムーズに初期設定が完了できます。
WordPressの初期設定でどうすればいいか悩んでいる方は、ぜひ参考にしてみてください。
ブログ開設がまだな方へ
WordPressブログ開設がまだな方は、初心者でも簡単にできるWordpressブログの始め方を分かりやすく解説!にて、ブログの始め方をご紹介しています。
まだブログ開設が終わっていない方は、上記を参考にしてみてください。
WordPress初期設定が必要なワケ
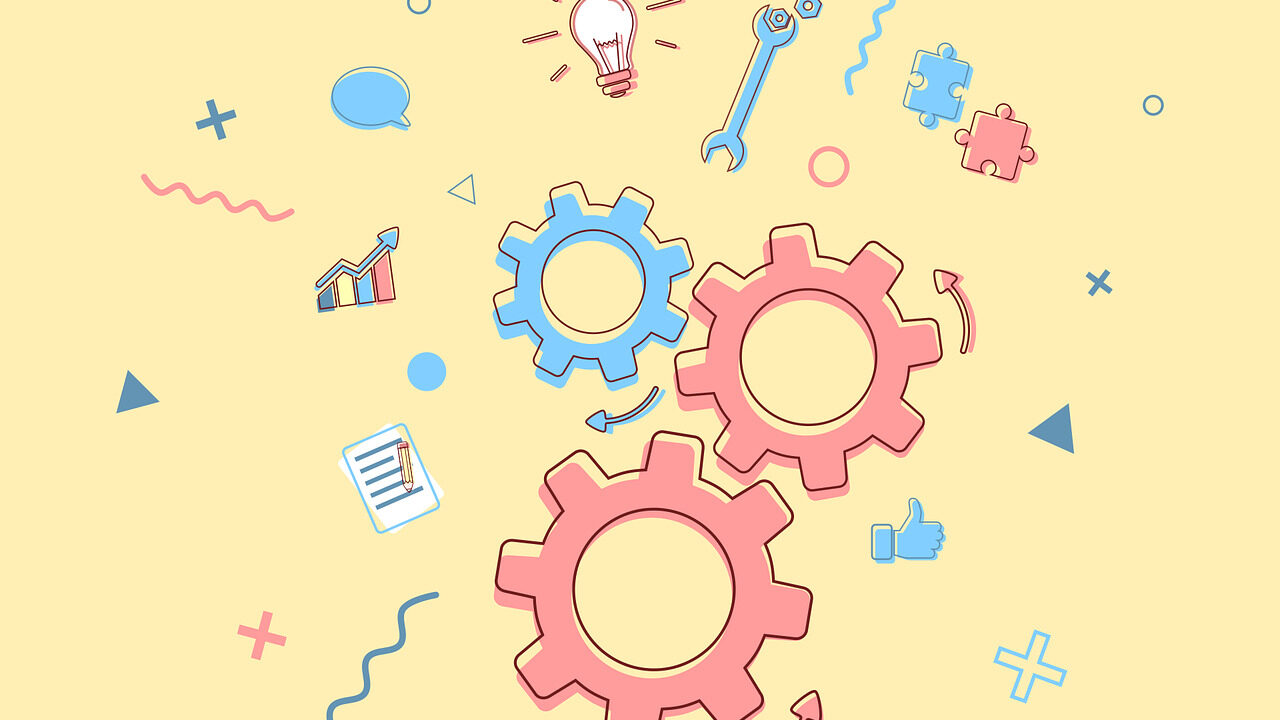
まず最初に、WordPressの初期設定が必要な理由は、下記の3つです。
- セキュリテ強化して、安心してブログを運営できるようになる
- 記事制作のしやすさが向上し、不具合が生じることを防げる
- SEO対策をし収益化に向けて、ブログの準備を整えられる
WordPressインストール後すぐに記事を書きたくなる気持ちはとても分かりますが、まずは初期設定をしておきましょう!
初期設定をしないまま運営をしていると、不正ログインなどの思わぬトラブルにあう可能性が高くなります。
安心してブログを始めるには、WordPressの初期設定を完了させましょう。
WordPressの初期設定でやるべきこと5つ
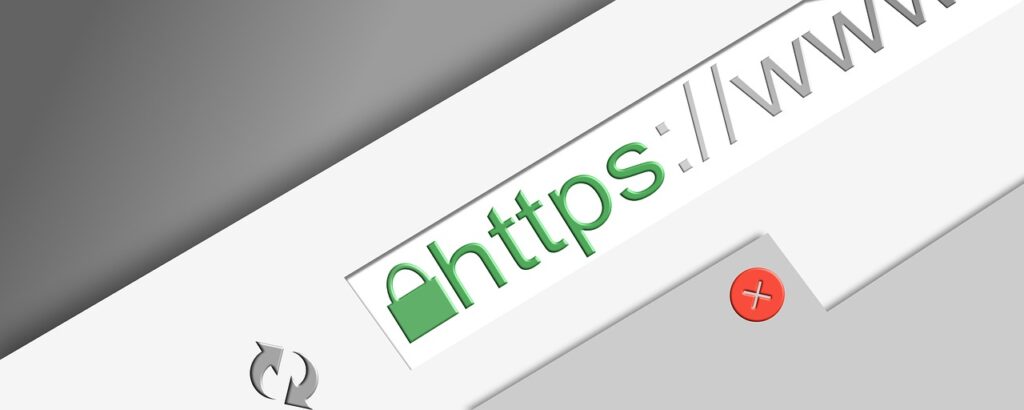
WordPressでブログを開設したら、まずやるべき初期設定は下記の5つです。
初期設定は、WordPressの「管理画面」からおこないます。
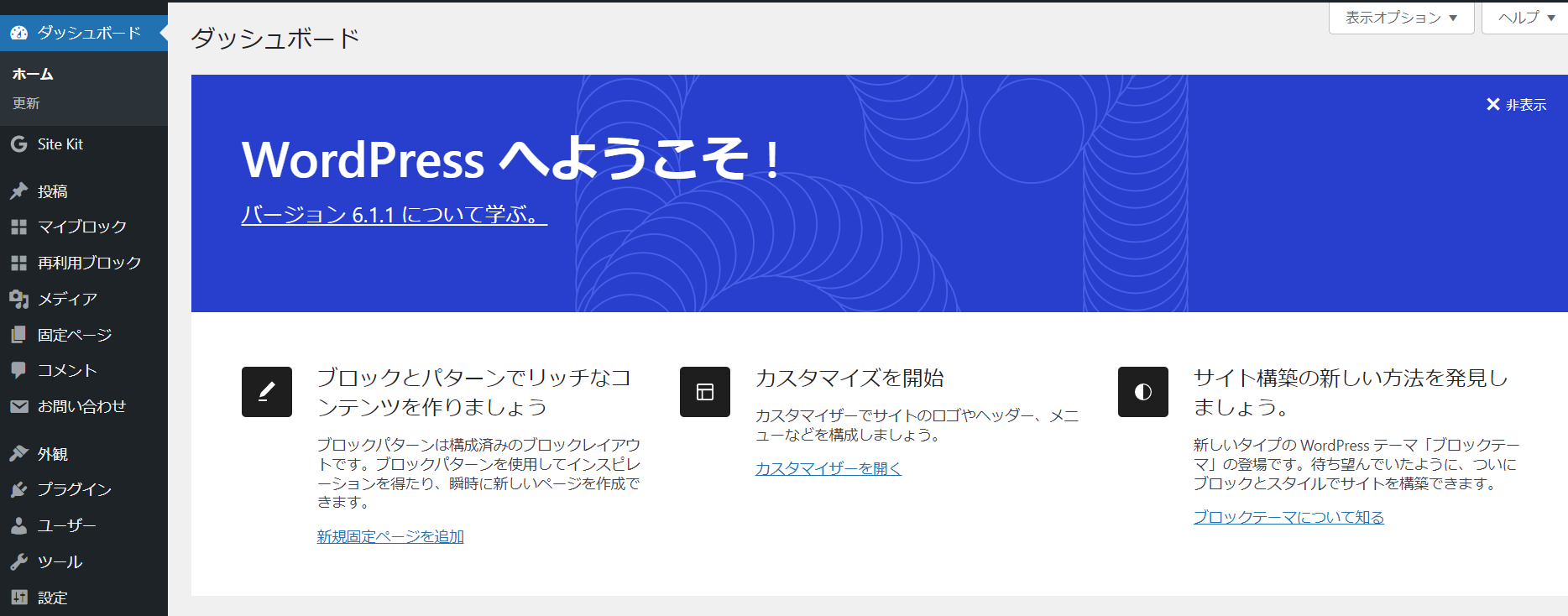
1つずつ順番に解説していきますね。
設定後は、「変更を保存」を忘れずにクリックしてくださいね。

一般設定
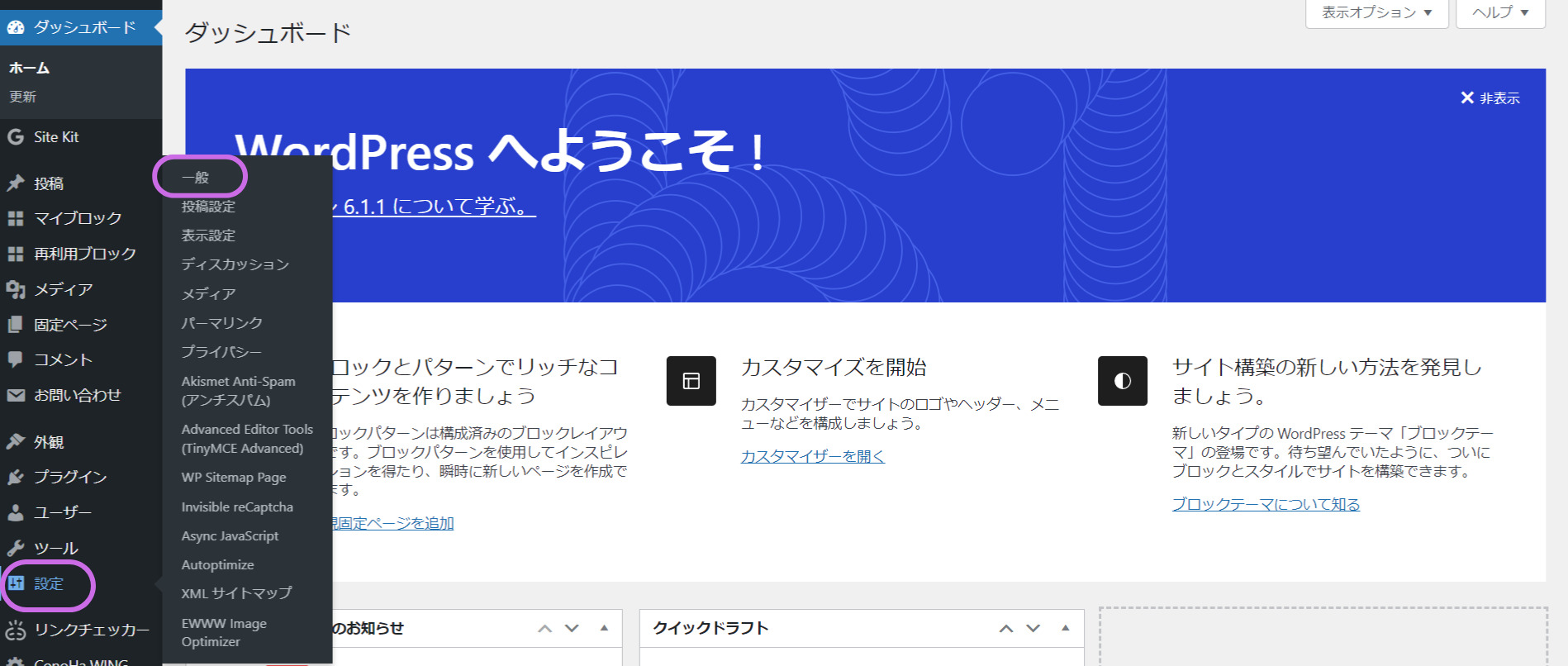
左画面にあるサイドバーの「設定」→「一般」の順にクリックします。
「一般設定」で絶対やるべき設定は、下記の3つです。
- サイトタイトルの設定
- WordPressアドレス・サイトアドレスの「https」化
- 管理者メールアドレスの設定
それでは、解説していきます。
サイトタイトルの設定
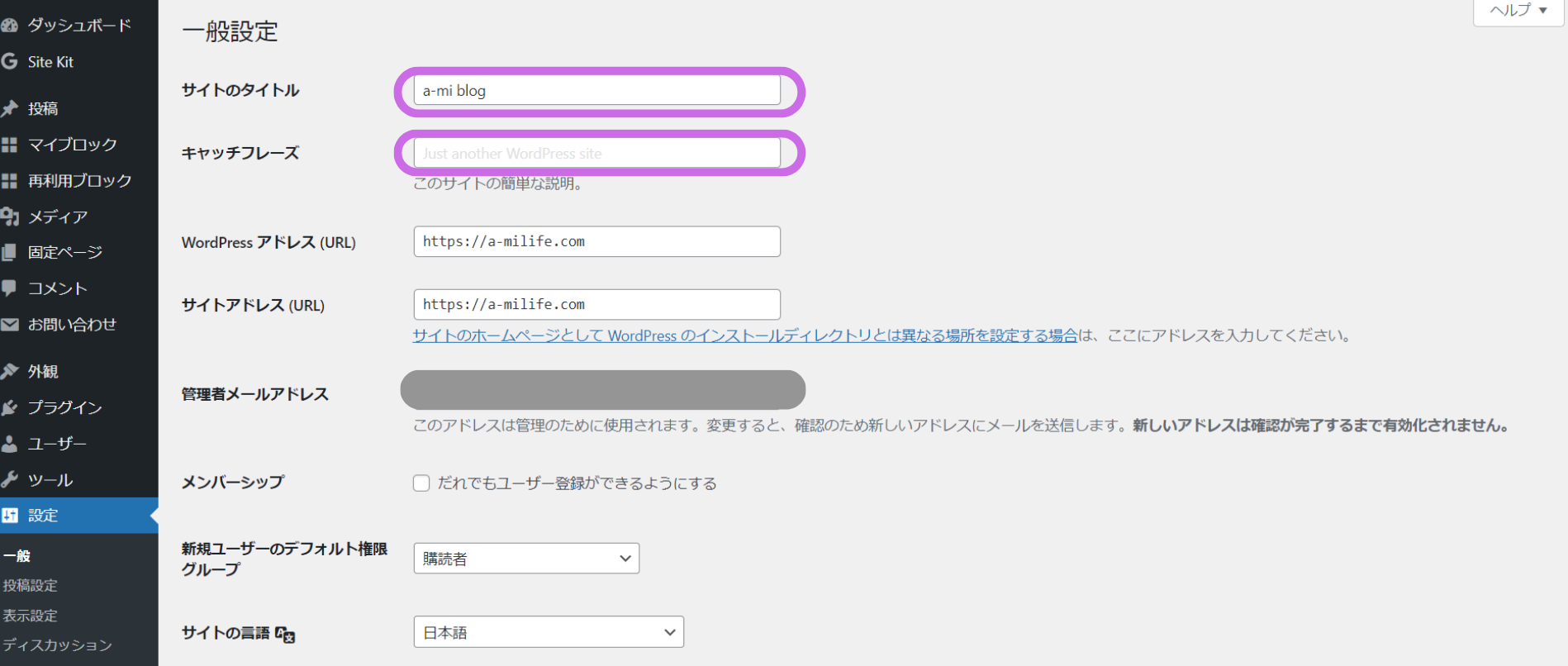
まずは、「サイトのタイトル」を設定していきましょう。
例えば、当ブログのサイトタイトルは[a-mi blog]です。
サイトタイトルは、検索結果で表示される自分のブログ名になります。
その下のキャッチフレーズは、どういった発信をしているブログなのかを簡単に説明するものです。
キャッチフレーズは必須ではないので、思い浮かばない場合は空白でOK!
WordPressアドレス・サイトアドレスの「SSL」化
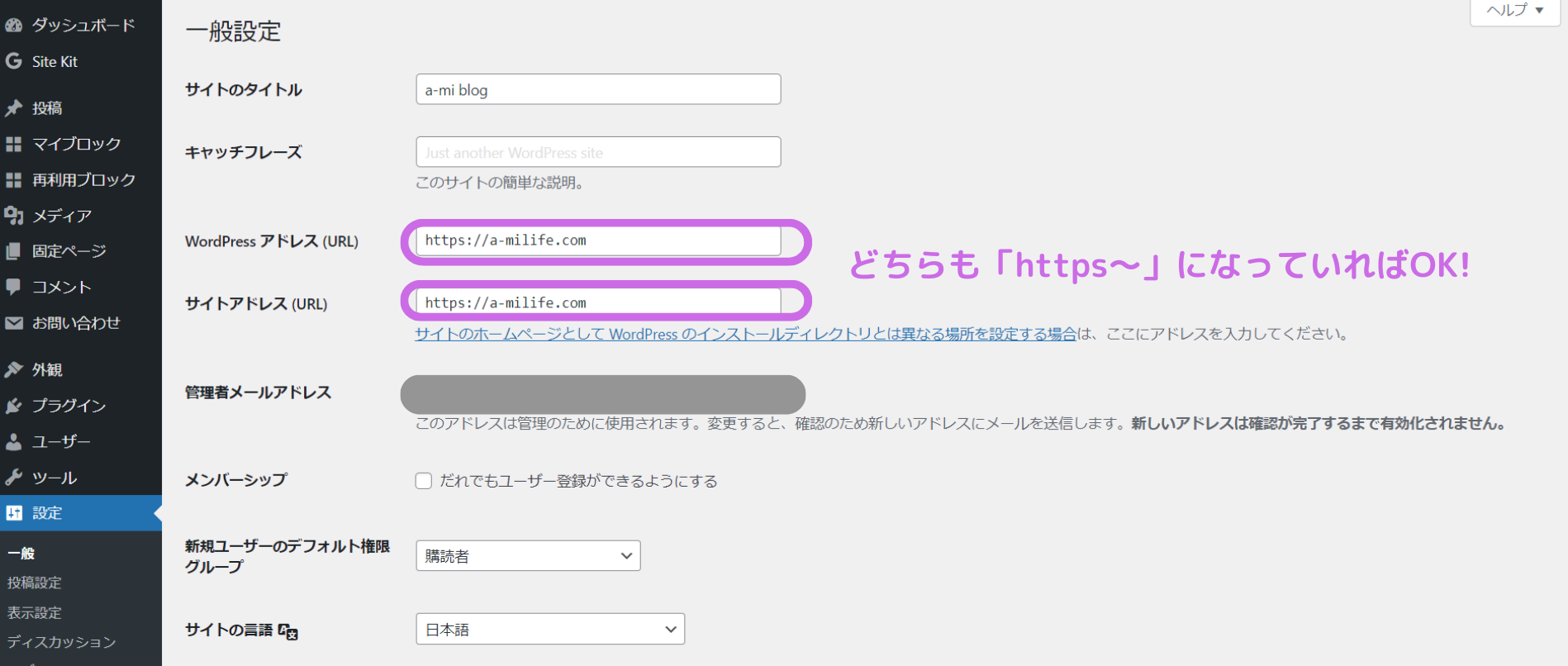
WordPressアドレス(URL)・サイトアドレス(URL)が下記2つを満たしているか、確認してみてください。
- ドメイン取得時、自分が設定したドメイン名になっているか
- https://~から始まるサイトURLになっているか(SSL化されているか)
上記2つを満たしている場合は、変更する必要はないので設定はそのままで大丈夫です。
ドメイン名が、自分の設定した独自ドメインになっていない場合は、サーバーの管理画面へログインし、取得した独自ドメインにWordPressをインストールし直しましょう。
SSL化されていないサイトURLは「http://~」のままなのでその場合は、「https://~」にするため契約しているサーバーの設定通りにSSL化をおこないましょう。
SSL化されているサイトURLは「https://~」になっているので、そのままでOKです!
当ブログでも使用しているサーバー、ConoHA WINGでWordPressブログを始めた方で、SSL化できていない場合は手順③WordpressのSSL設定をご覧ください。
管理者メールアドレスの設定
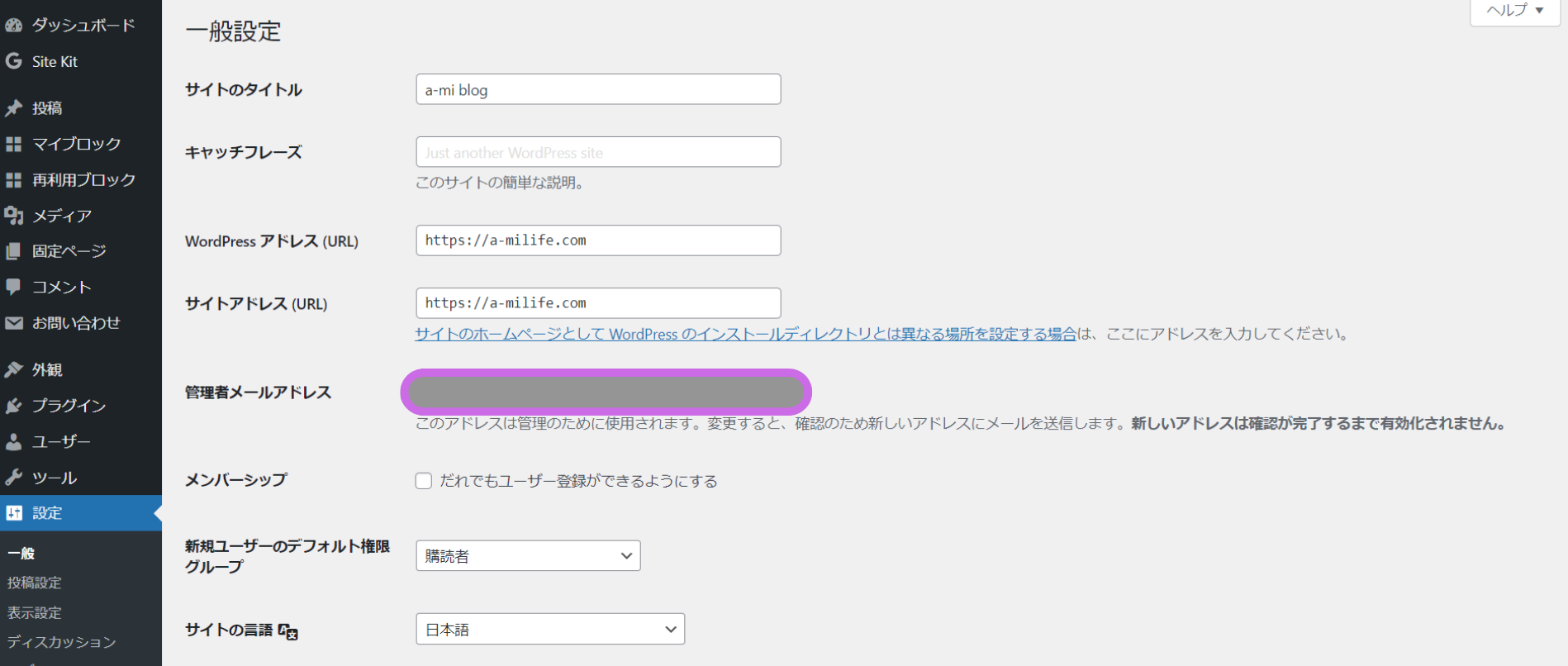
「管理者メールアドレス」は、WordPressからの更新やブログにコメントが来たときに通知が届くよう、自分のメールアドレスを設定していきます。
WordPressからメールが届くだけなので、個人用のメールアドレスでも問題ありません。
ここまでの入力が終われば、「一般設定」は終了です。
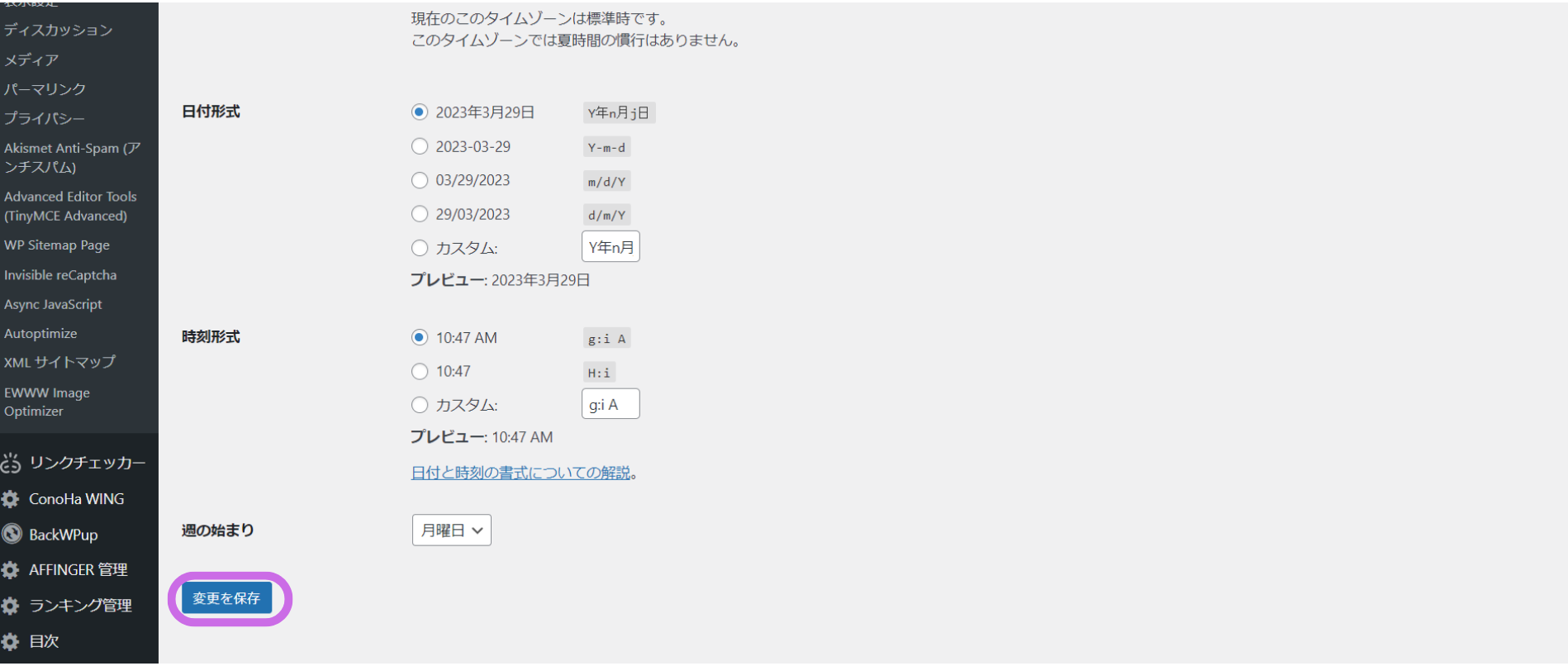
画面下部の「変更を保存」を必ずクリックしましょう。
表示設定
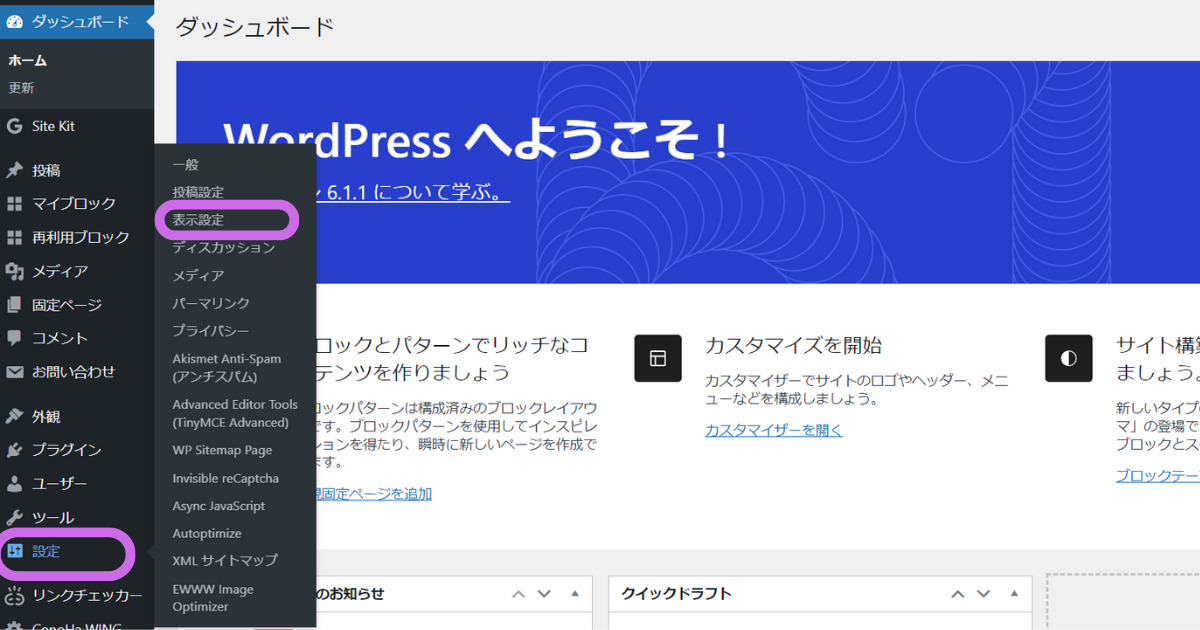
「設定」→「表示設定」の順にクリックしてください。
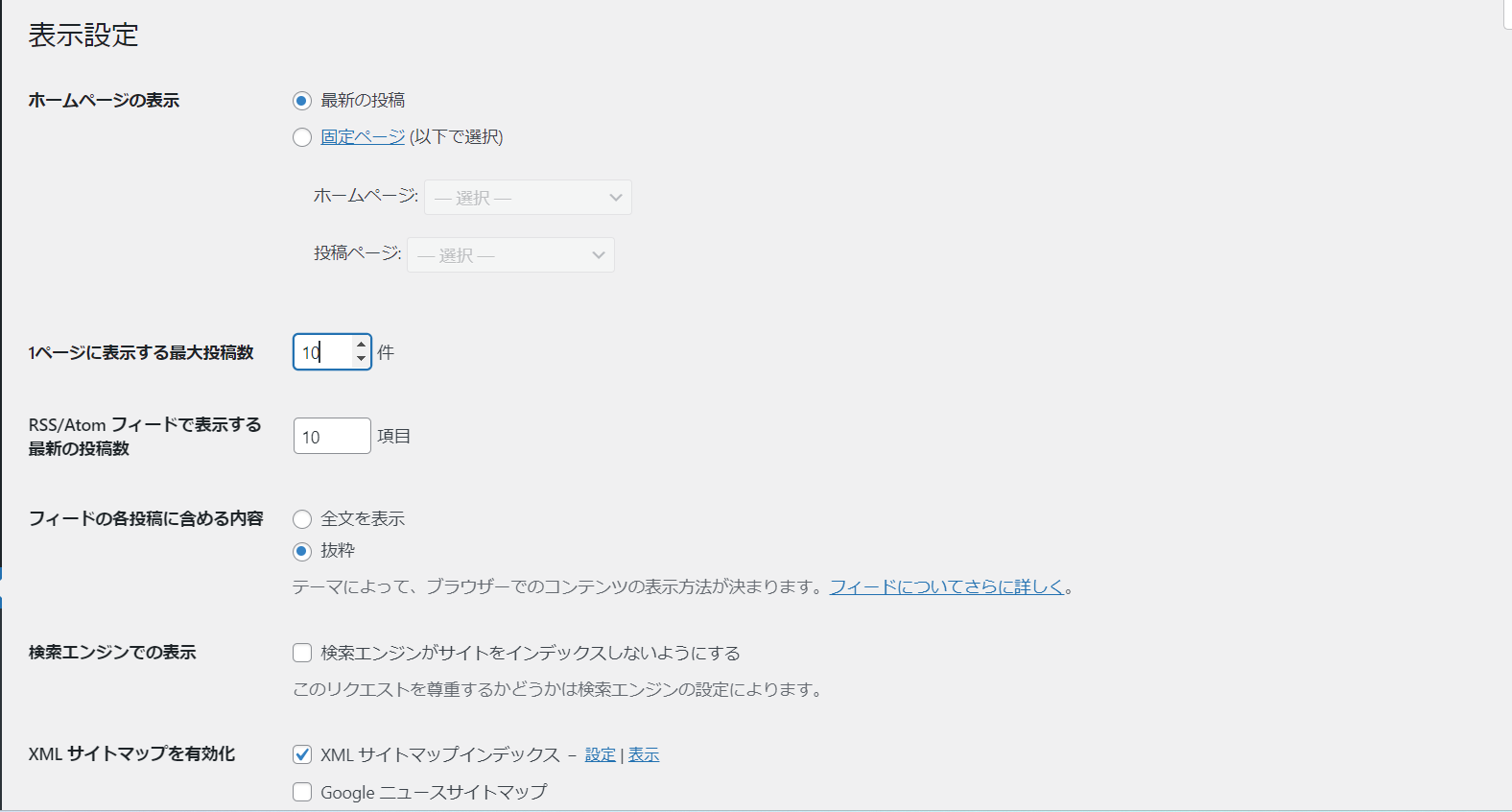
「表示設定」で絶対やるべき設定は、下記の1つです。
- 1ページに表示する最大投稿数
表示設定は、ブログのホーム画面(トップページ)の見せ方を設定できます。
1ページに表示する最大投稿数
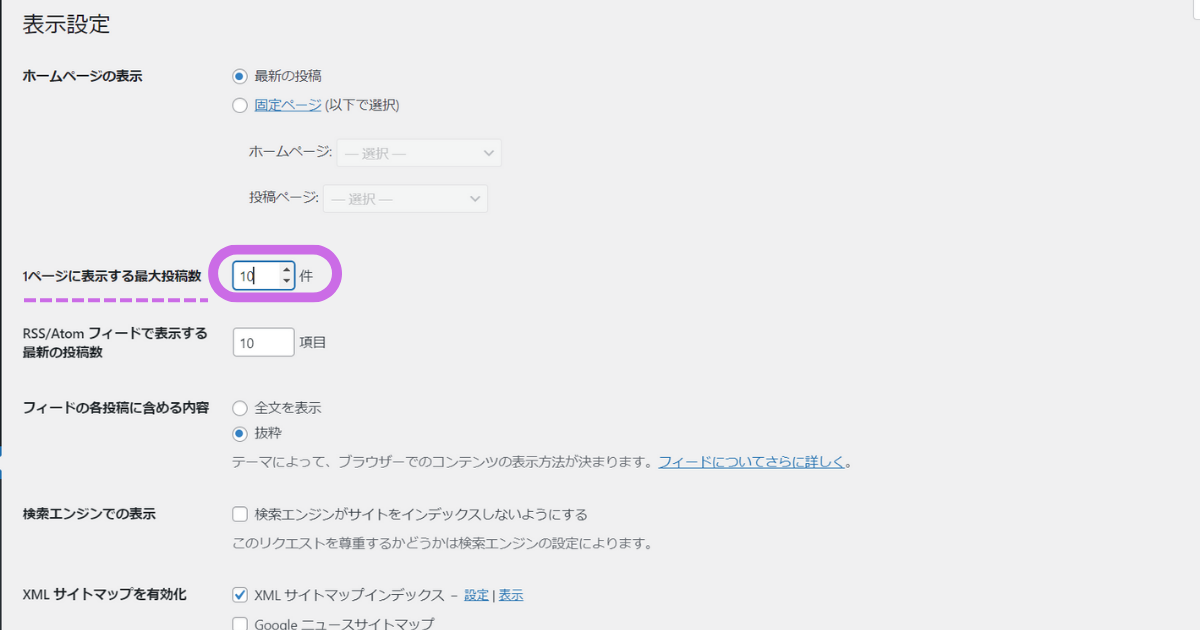
「1ページに表示する最大投稿数」の部分、何件にするか決めましょう。
1ページに表示する最大投稿数は、ブログのホーム画面(トップページ)に何件表示するかを決める設定です。
初期設定では、「10件」と設定されているため、最新のものから10記事ずつ表示されます。
何件の設定にするのが適切かはブログのサイトごとに違いますので、まずは初期設定のままでも大丈夫です。

私も「10件」で設定してるよ。
数字を大きくすれば、たくさんの記事を見てもらえるようになりますが、そのぶん表示速度が遅くなったり、スクロールに疲れたりするので10件で設定しておいていいでしょう。
後から設定の変更もできますので、記事数が増えてきたら調整してください。
設定が完了したら「変更を保存」をクリックしましょう。
パーマリンク設定
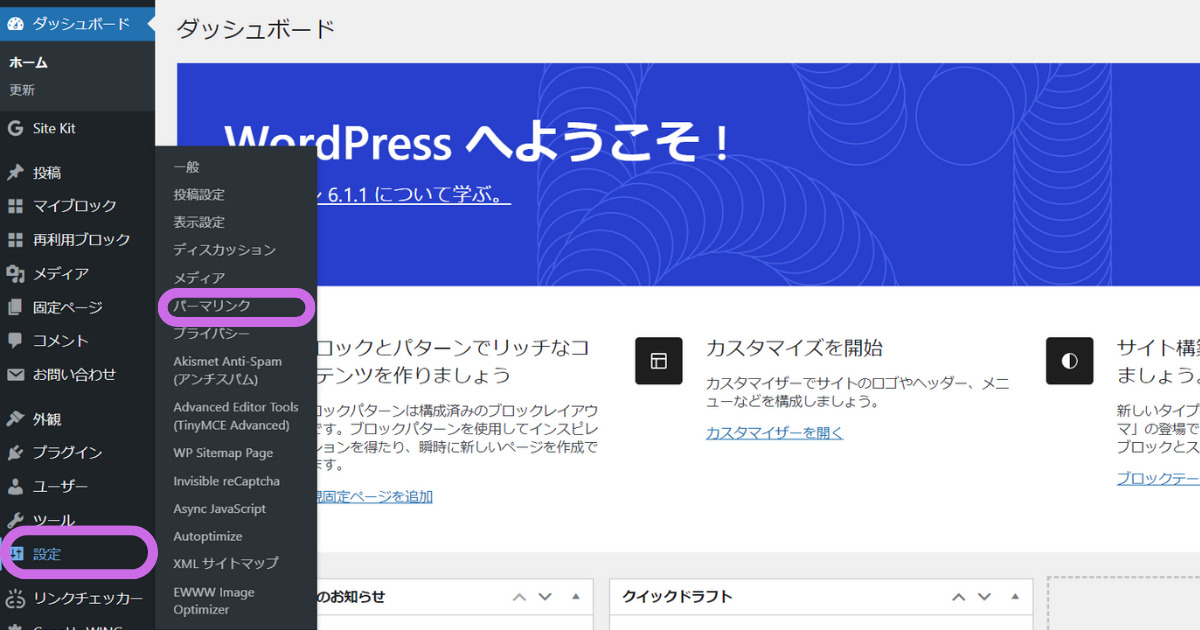
「設定」→「パーマリンク設定」の順にクリックしてください。
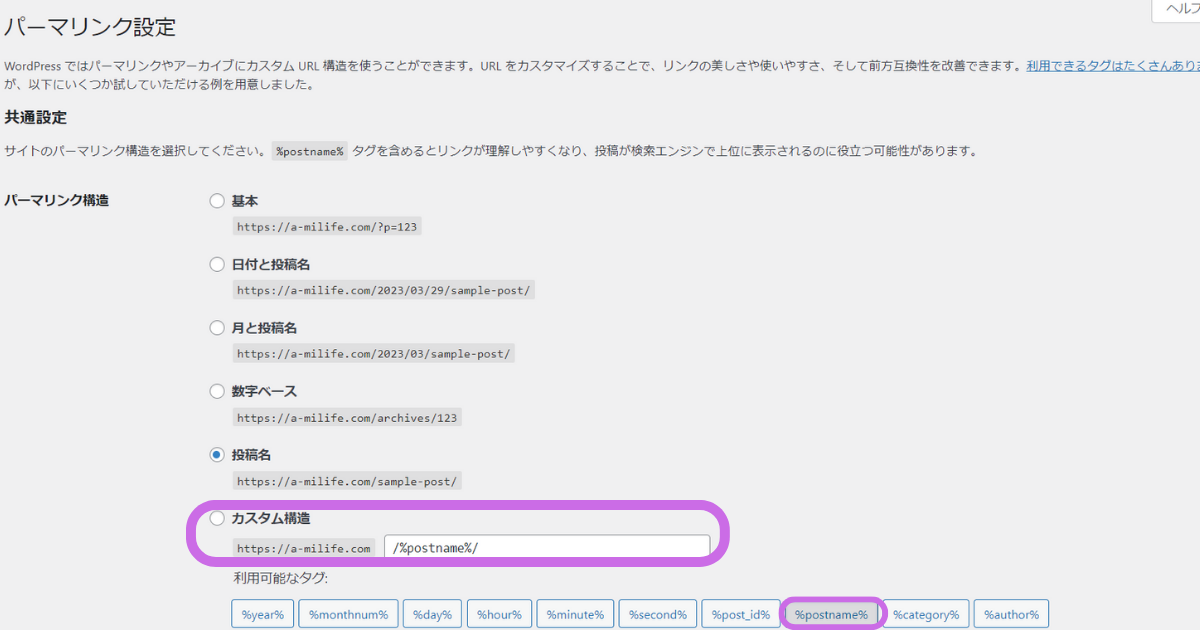
まずは、カスタム構造を選択して、下にある選択肢の中から「/%postname%/」をクリックしましょう。
そのまま「/%postname%/」と入力してもOKです。
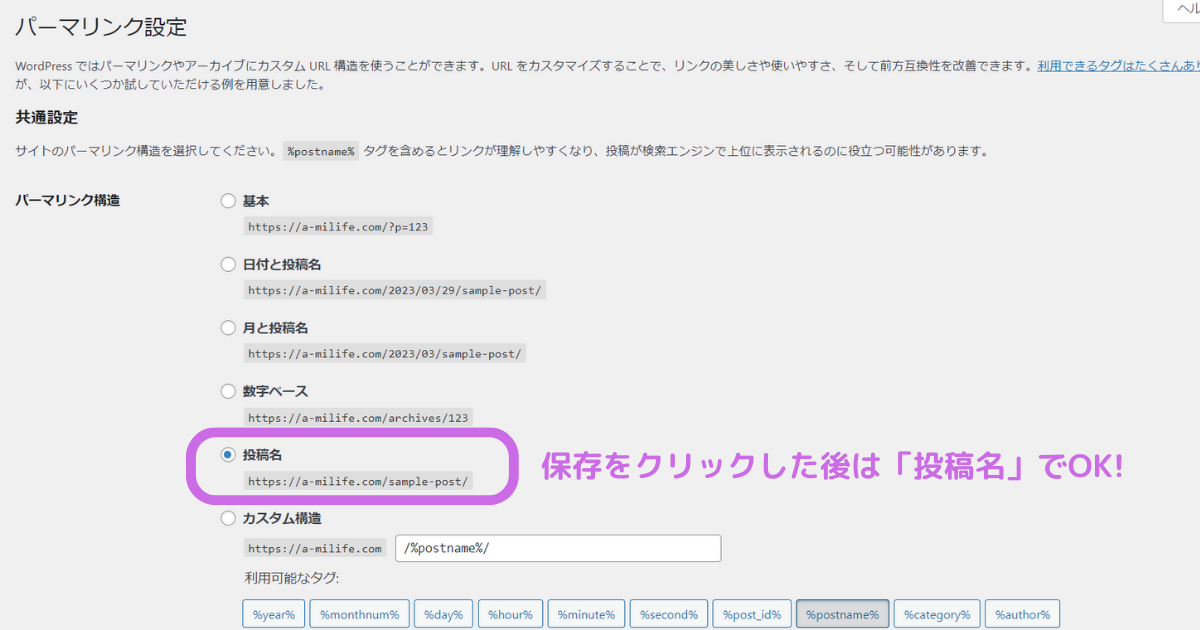
「変更を保存」をクリックした後は、投稿名にチェックが入りますが、問題ありません。
パーマリンク設定は、早い段階で完了させることがおすすめです。
パーマリンク設定をすると、記事作成ページでURLを個別に設定できるようになり、SEO的にもいいですよ。
設定したパーマリンクは、記事作成ページで任意の文字列に変更することができます。
記事タイトルが自動的にパーマリンクになりますが、日本語のままだと特殊文字になりどんなサイトか分からなくなる不都合が発生しますので、英数字に変更しましょう。
ディスカッション設定
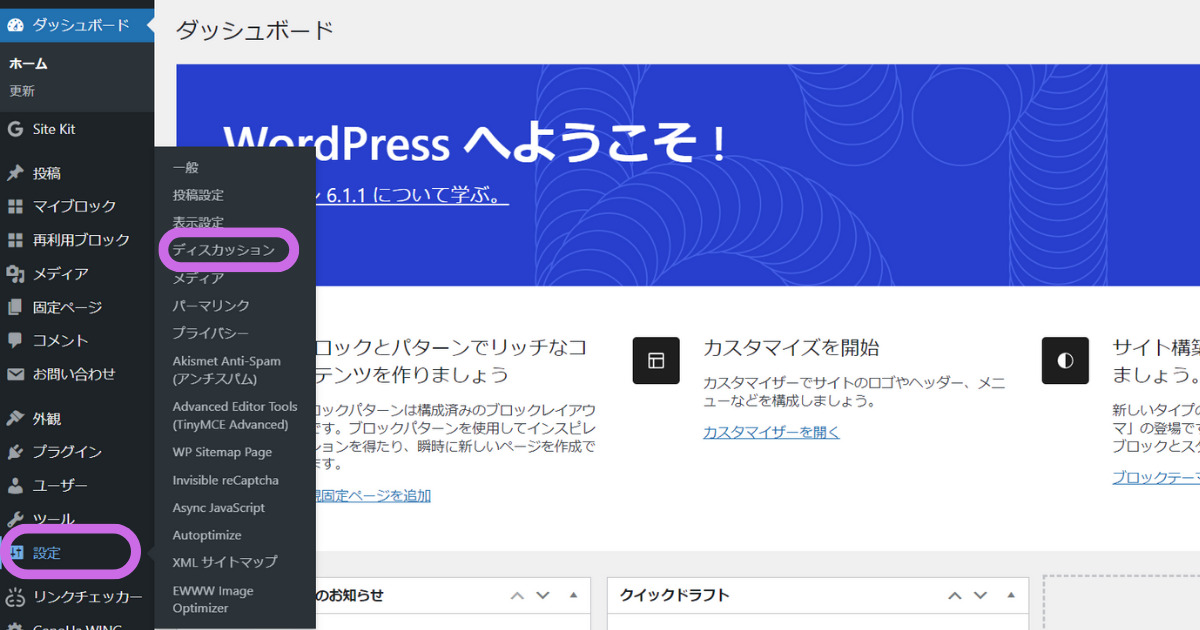
「設定」→「ディスカッション設定」の順にクリックしてください。
ディスカッション設定で絶対やるべき設定は、下記の5つです。
- デフォルトの投稿設定
- 他のコメント設定
- 自分宛のメール通知
- コメント表示条件
- アバターの表示
ディスカッション設定は、相手からのコメントの受け取り方などを設定する画面です。
1つずつ解説していきます。
デフォルトの投稿設定
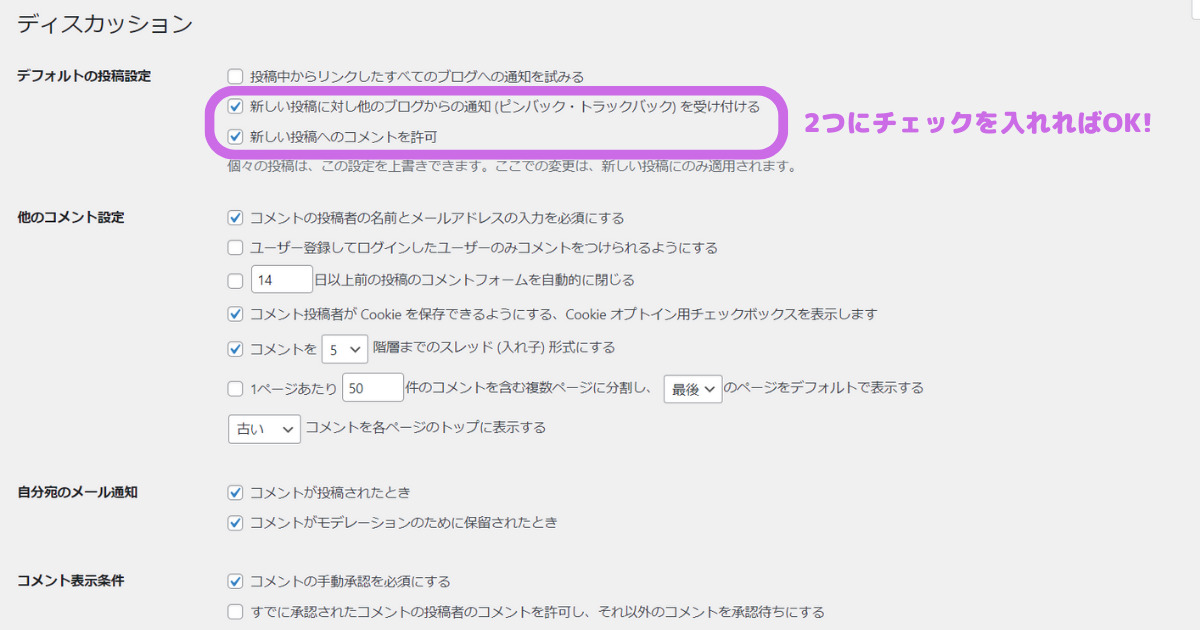
「デフォルトの投稿設定」は上記のように、2つのボックスにチェックを入れましょう。
投稿記事に対してコメントがあると、通知が届くようになります。
他のコメント設定
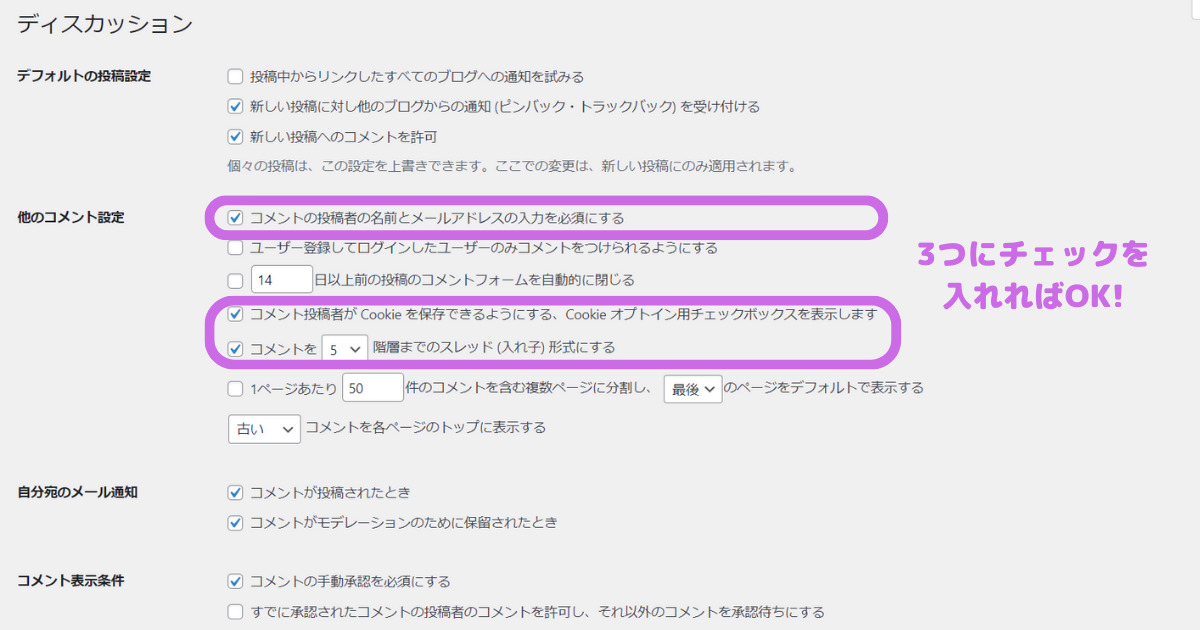
「他のコメント設定」は上記のように3つのボックスにチェック、数字を入力すればOKです。
こちらの設定で、悪意のあるコメントなどを少しでも防ぐことができます。
自分宛のメール通知
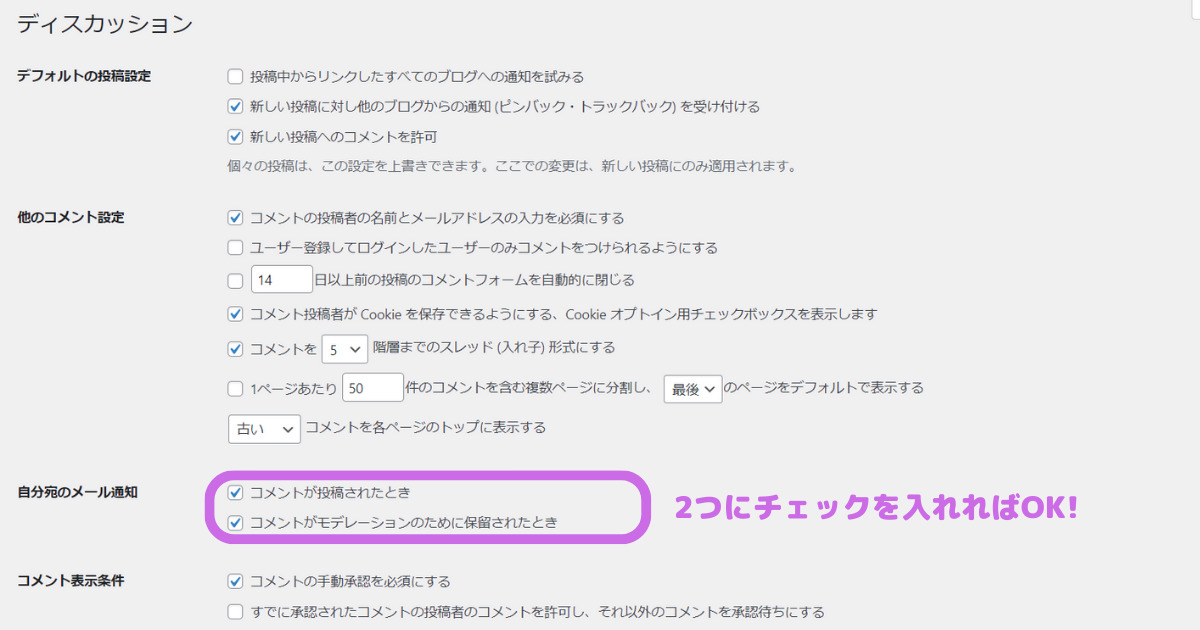
「自分宛のメール通知」は、2つのボックスにチェックを入れましょう。
ブログにコメントが届いたときに、一般設定の管理者メールアドレスで設定したところに通知が来るようになります。
コメント表示条件
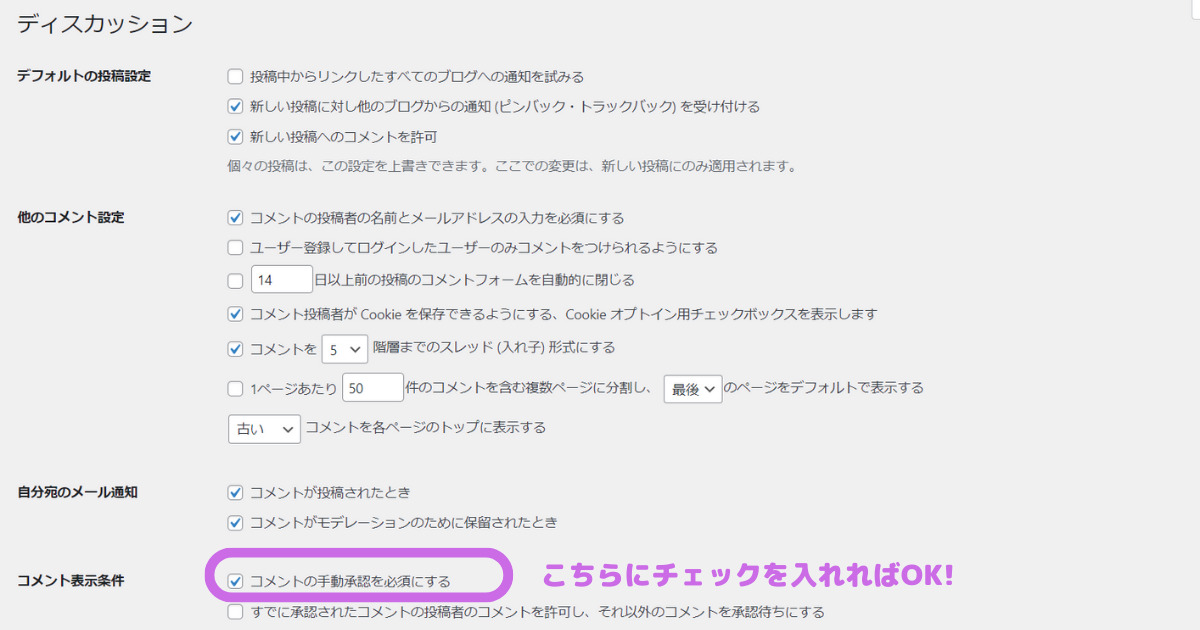
「コメント表示条件」は「コメントの手動承認を必須にする」のボックスにチェックを入れましょう。
アバターの表示
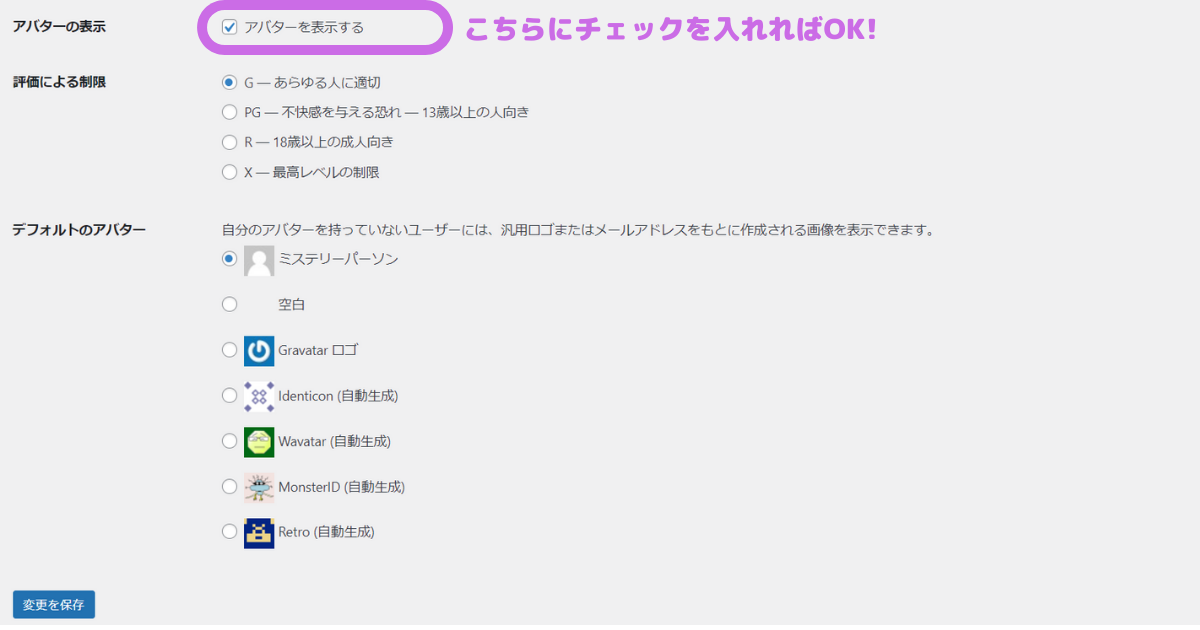
「アバターの表示」は「アバターを表示する」のボックスにチェックを入れましょう。
コメントするときにアバターが表示されるようになります。
ここまでの設定ができたら、「変更を保存」をクリックして完了です。
メディア設定
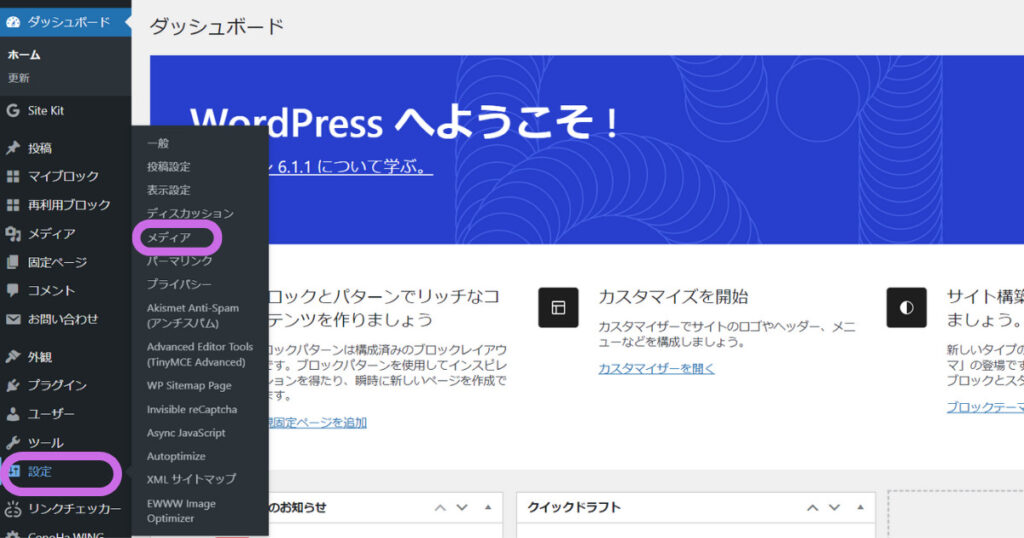
「設定」→「メディア設定」の順にクリックしてください。
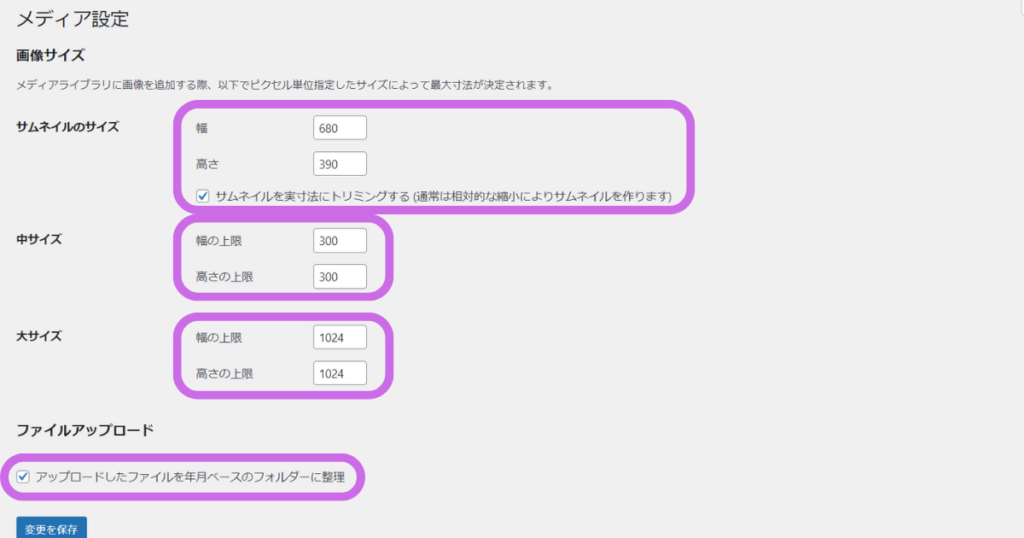
- サムネイルのサイズ:(幅680、高さ390)ボックスにチェックを入れる。
- 中サイズ:(幅の上限300、高さの上限300)
- 大サイズ:(幅の上限1,024、高さの上限1,024)
- ファイルアップロード:ボックスにチェックを入れる。
基本的には初期状態のままだと思いますが、なっていない場合は上記のように設定してください。
メディア設定では、記事の投稿に使う画像サイズを指定することができます。
設定が完了したら、「変更を保存」をクリックしましょう。
WordPress初期設定後にやるべきこと8つ
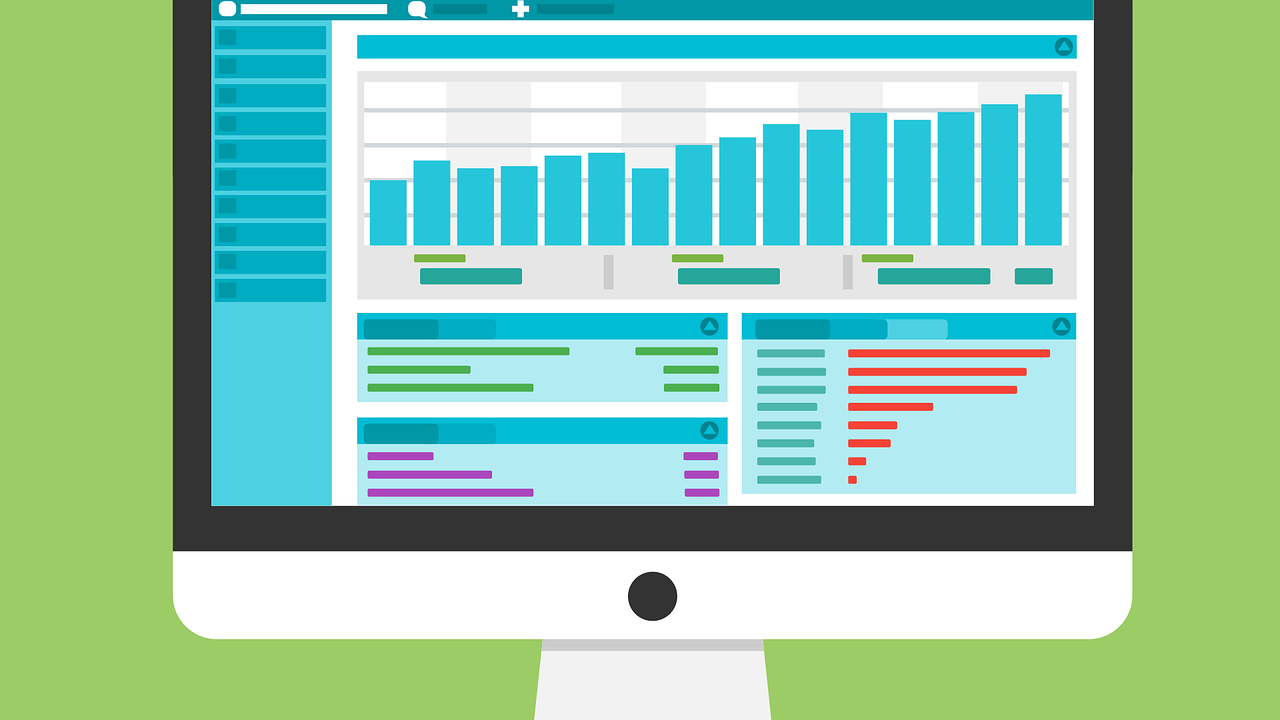
ここまでWordPressの初期設定で絶対やるべきこと5つについて説明してきました。

お疲れさまでした♡むずかしい言葉も多く大変だったと思いますが、
安心してブログを運営できるとこまできました。
ここからは、記事を書き始める前にぜひ行ってほしい基本設定について、下記の8つをご紹介していきます。
「WordPressの初期設定後すぐに対応するのは…」と思う方も、記事の執筆合間に少しずつ進めていきましょう!
収益化を目指していくブログでは、どれも必須です。
それでは1つずつ解説していきます。
テーマの設定
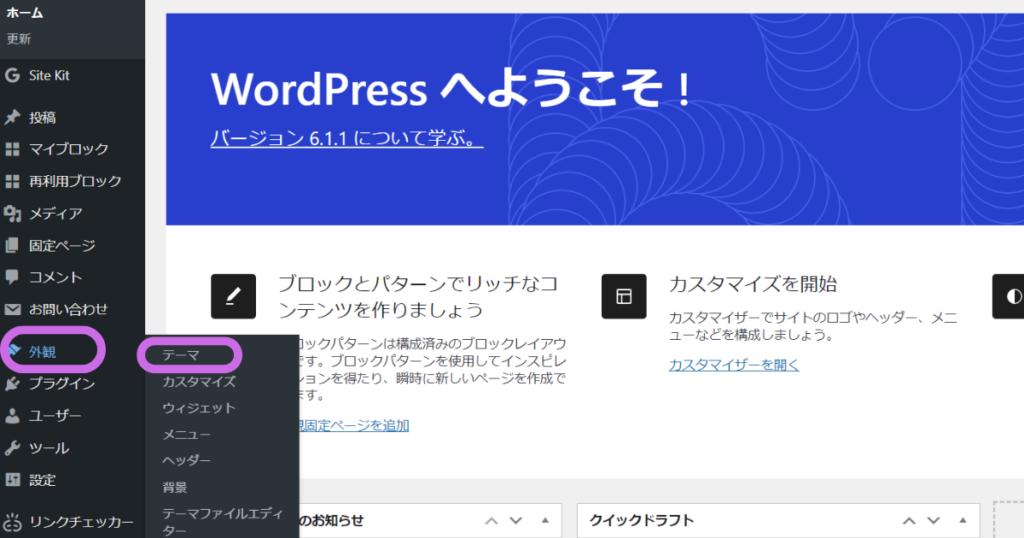
テーマの設定は管理画面の「外観」→「テーマ」を順にクリックしましょう。
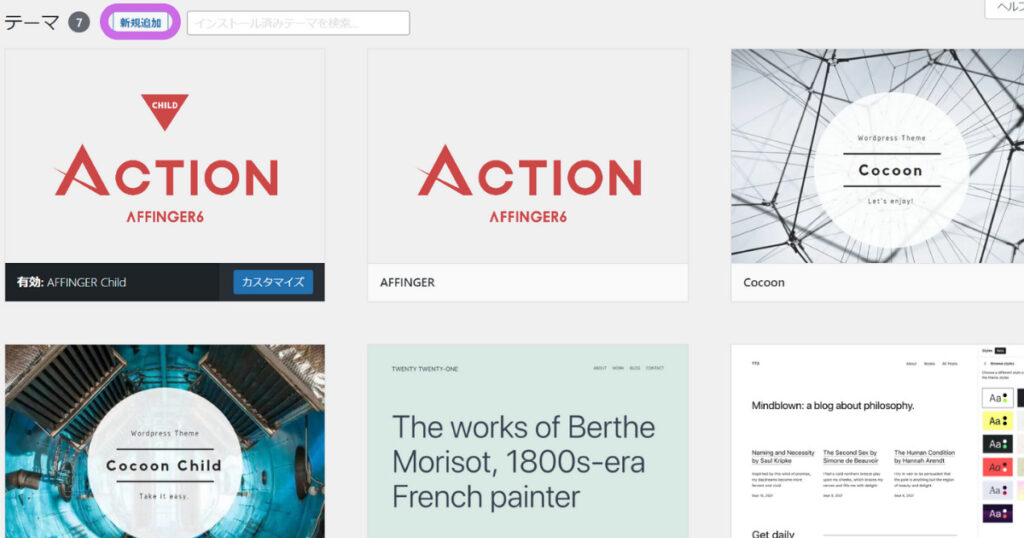
テーマの設定画面には、現在利用可能なテーマが表示されます。
新しいテーマを追加する場合は、「新規追加」をクリックしましょう。
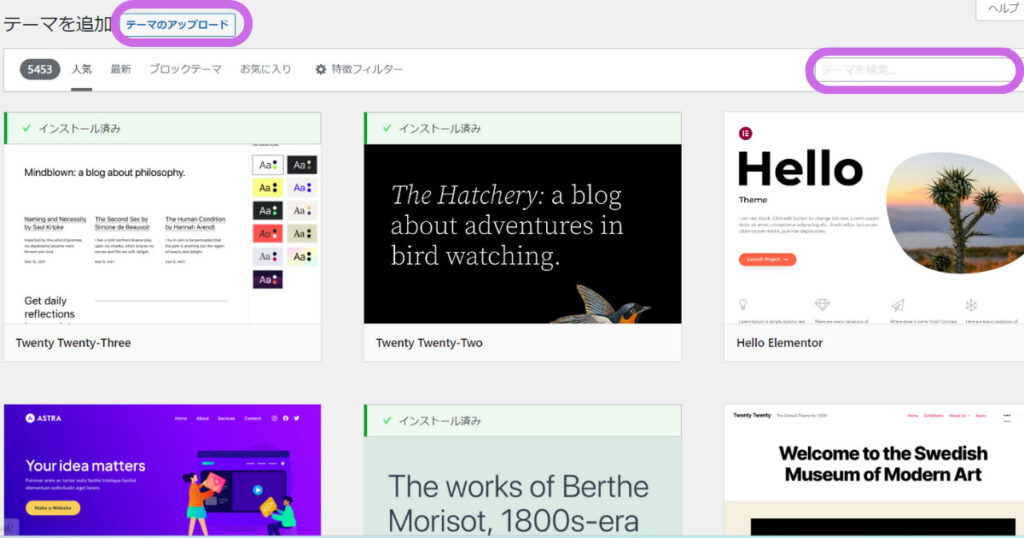
ダウンロードしたテーマを使いたい場合は、「テーマのアップロード」をクリックし簡単にテーマの設定をすることができます。
WordPressブログでは、サイトデザインをカスタマイズすることができます。
テーマの設定をすることで、簡単に自分だけのブログができます。
テーマは大きく分けて、無料テーマと有料テーマの2つがあります。
無料テーマだと「Cocoon」が有名ですね。
ブログで収益化を目指したい人は、有料テーマを導入するのがおすすめです。
当ブログでも有料テーマ「AFFINGER6」を使用しており、デザインを自分好みにカスタマイズできています。
また、SEO内部施策にも優れており操作方法も単純で使いやすいです。
詳しくは『AFFINGER6初心者にもおすすめ!導入から使い方デザインを設定する方法』にて解説しているので参考にしてくださいね。
テーマによってさまざまな特徴があります。
デザインだけでなく、機能面も大切になってきますので、ご自身に合うテーマを使用しましょう。
カテゴリーの設定
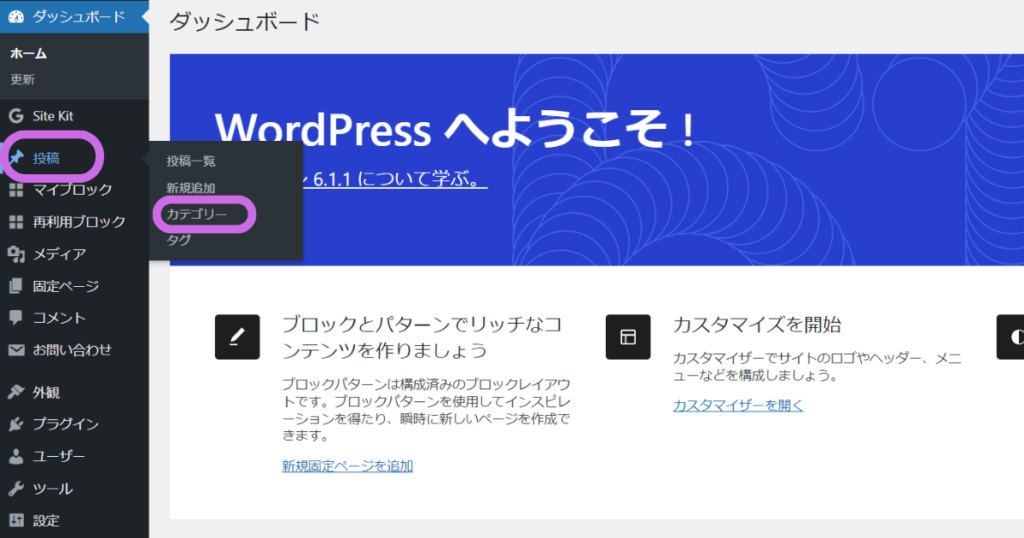
カテゴリーの設定は「投稿」→「カテゴリー」の順にクリックします。
カテゴリーは、記事の内容によってグループ分けができたり、まとめたりできる設定です。
例えば、本記事なら"ブログの始め方”がカテゴリーになります。
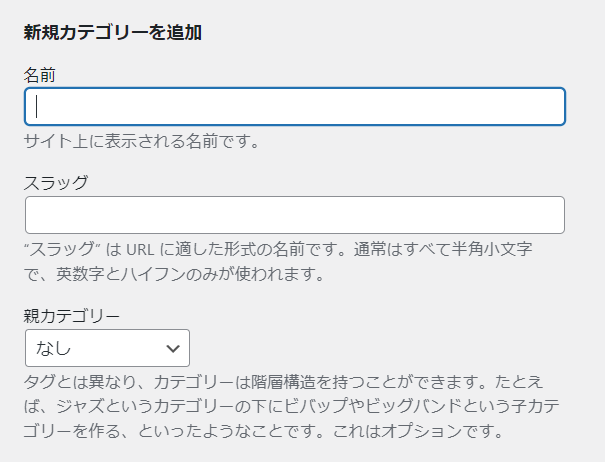
自分のブログに使いたい、新しいカテゴリーの「名前」と「スラッグ」を入力し、「カテゴリー追加」をクリックしましょう。
カテゴリーを分類することで、ブログを見る方が興味のある内容の記事を、探しやすくなるためおすすめです。
プラグインの追加
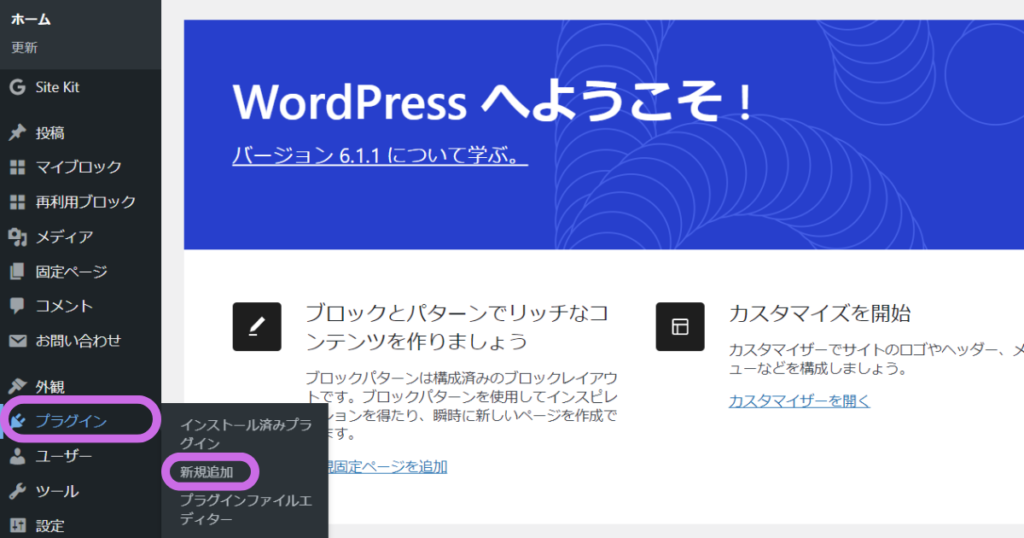
プラグインの追加は「プラグイン」→「新規追加」の順にクリックします。
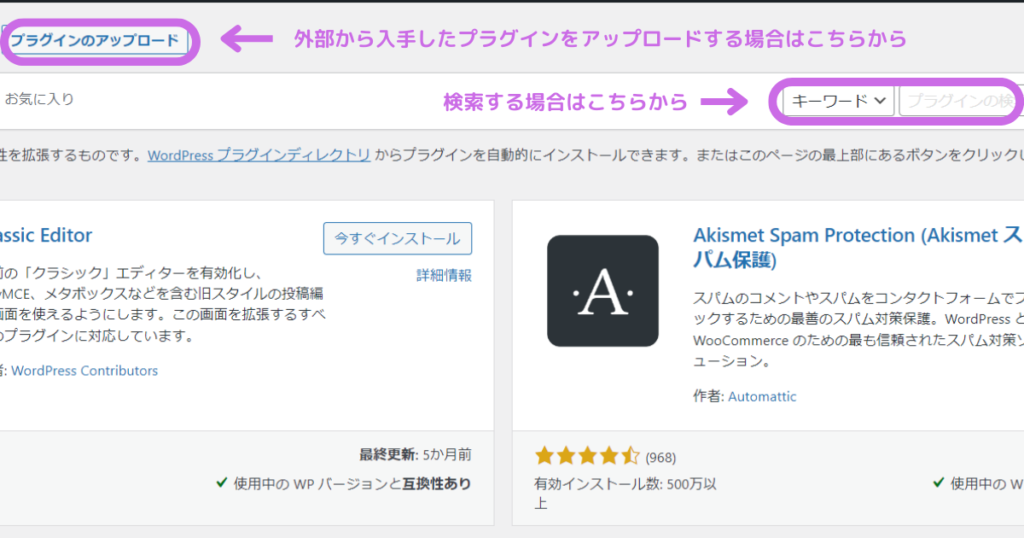
「プラグインの検索」にキーワードを入力して探したり、外部から入手したプラグインを「プラグインのアップロード」からアップロードできたりします。
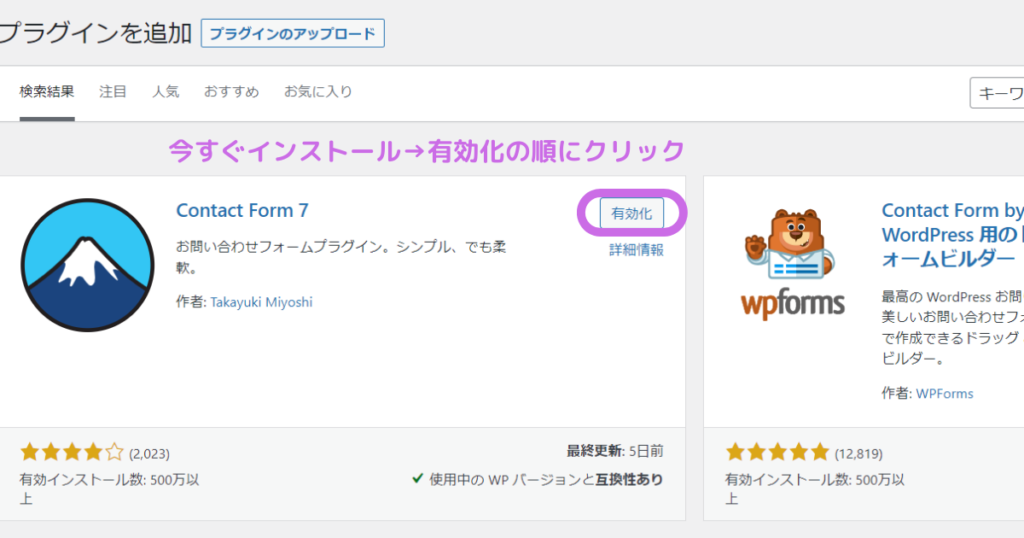
お探しのプラグインを検索できたら、「今すぐインストール」→「有効化」の順にクリックします。
プラグインを追加することで、WordPressの機能を向上させたり、カスタマイズを行ったりできる便利な機能です。
ですが、プラグインをあれもこれもと追加してしまうと、ブログ自体が重くなり表示スピードが落ちるなどのリスクがあります。
プラグインを追加する際、必要なものだけをインストールしましょう。
テーマによっても、おすすめするプラグインが変わってきますが、初心者におすすめのWordPressプラグインを8つご紹介します。

上記の8つは実際に私も使用しています♪
ぜひ、プラグイン選びの参考にしてください。
お問い合わせフォームの作成
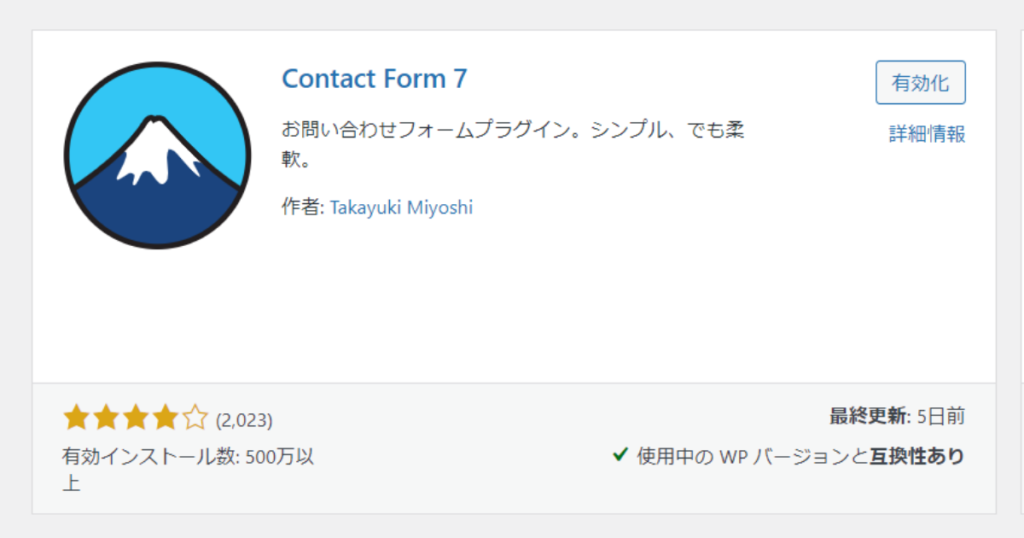
お問い合わせフォームを設置することで、自分のメールアドレスを公開することなく連絡手段の1つになります。
お問い合わせフォームの作成は先ほど、おすすめプラグインでご紹介した「Contact Form 7」で作成するのがおすすめです。
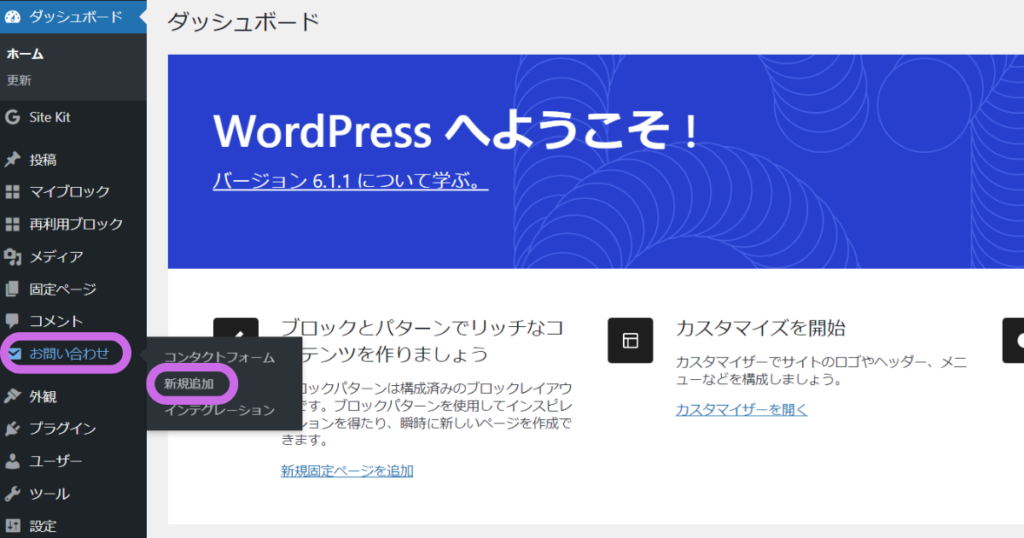
「Contact Form 7」をプラグインでインストール&有効化すると、管理画面のメニューに「お問い合わせ」が追加されています。
続いて、「新規追加」をクリックします。
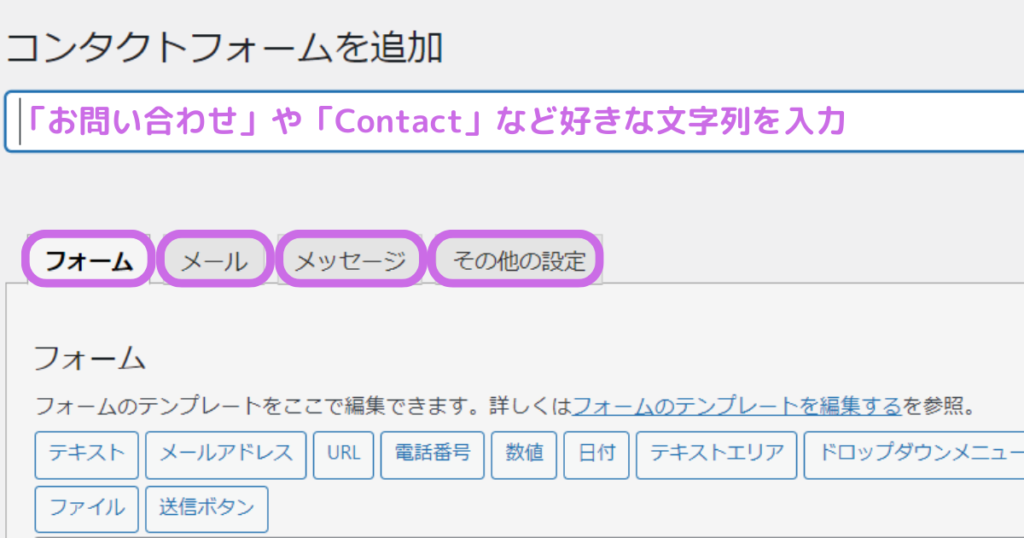
そうすると、お問い合わせフォームの編集画面に変わります。
タイトル部分に「お問い合わせ」や「Contact」など好きな文字列を入力します。
「フォーム」「メール」「メッセージ」「その他の設定」の4カ所を順に確認し、変更したいところがあれば入力し、忘れずに「保存」をクリックしましょう。
「フォーム」「メール」「メッセージ」「その他の設定」は基本的に、初期設定のままでも大丈夫です。
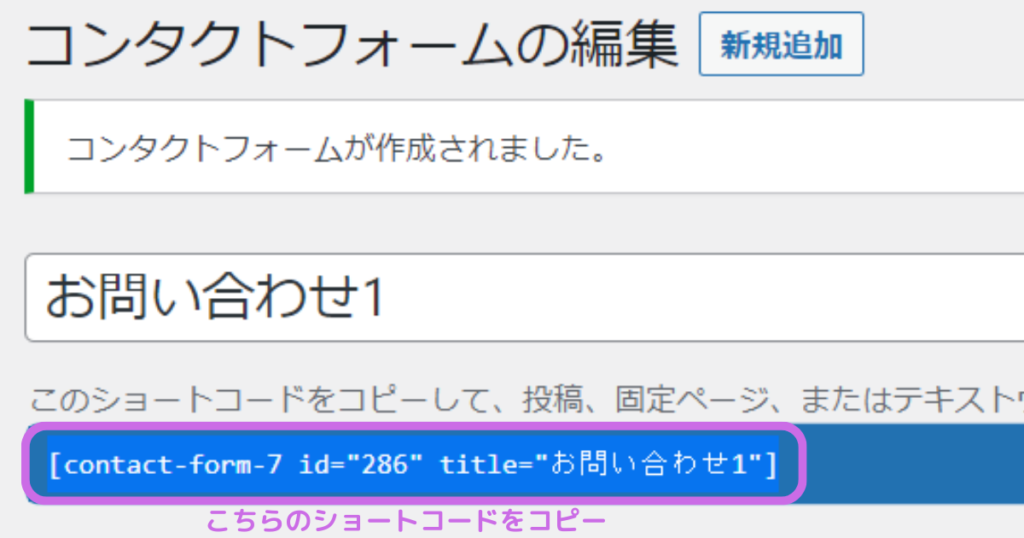
お問い合わせの設置方法は、「お問い合わせ1」の下にある、ショートコードをコピーしときます。
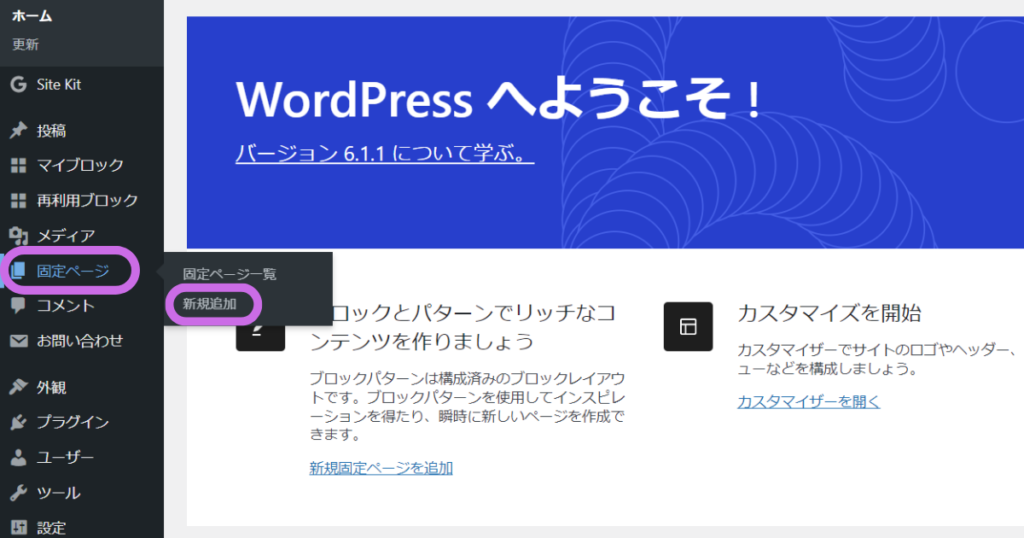
お問い合わせ用のページは、管理画面の「固定ページ」→「新規作成」の順にクリックしましょう。
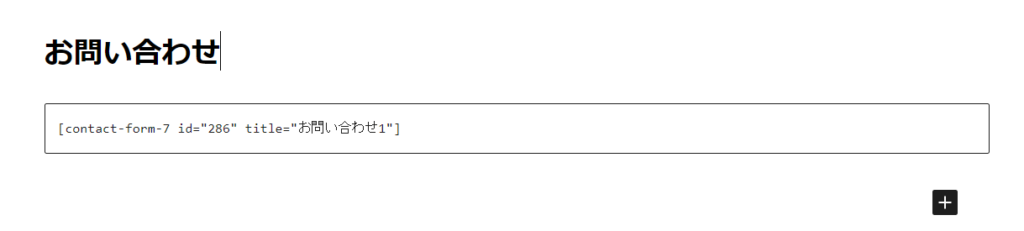
続いて先ほどコピーした、ショートコードを貼り付け、タイトルを入力します。
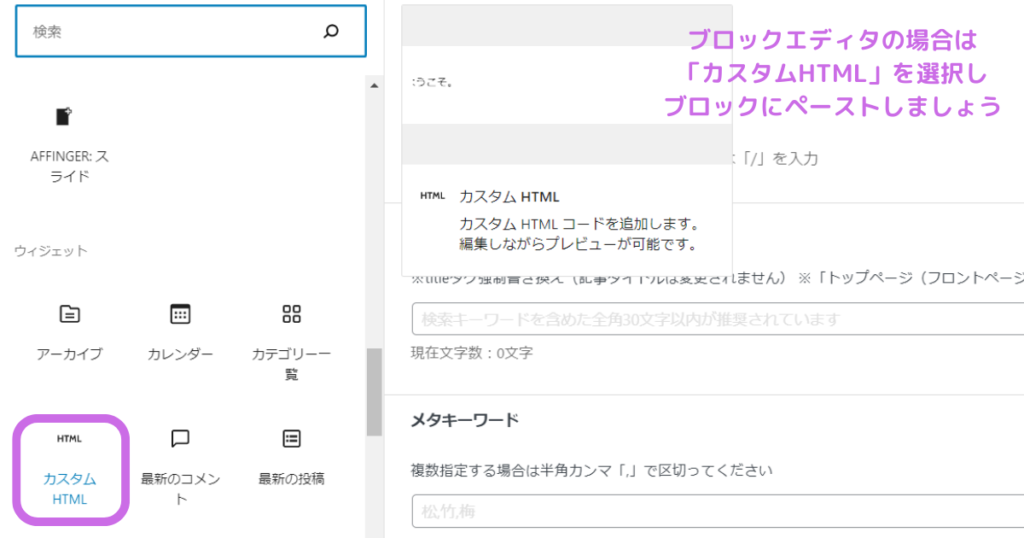
ブロックエディタ(グーテンベルク)の場合は、「カスタムHTML」のブロックを選択してから、ペーストで貼りつけましょう。
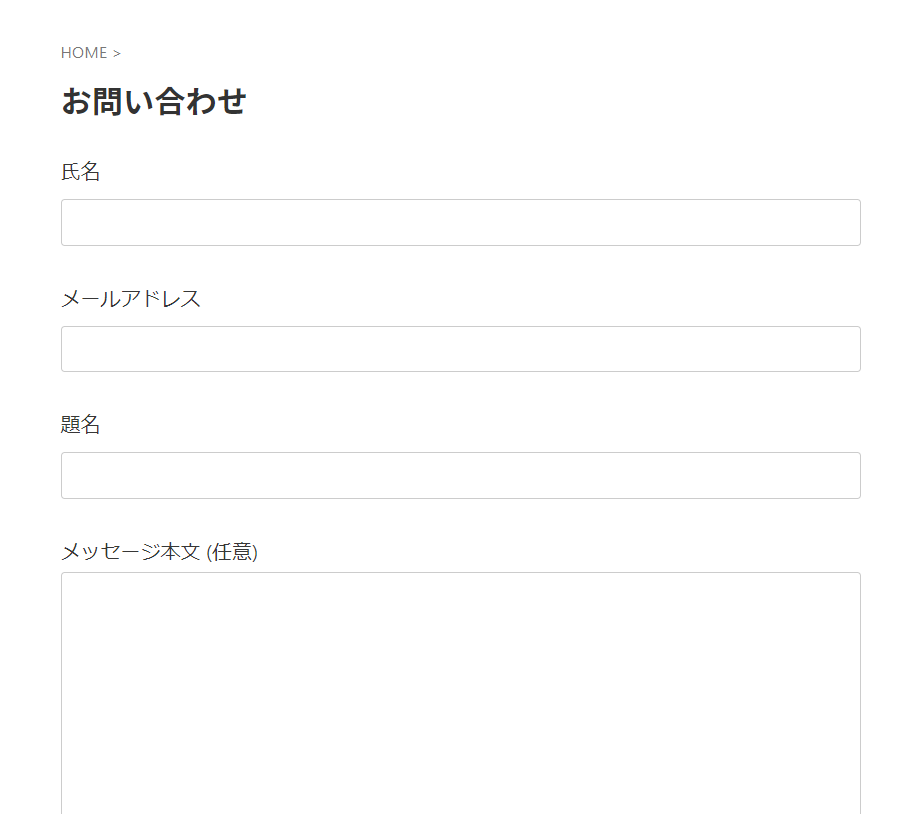
タイトルに"お問い合わせ"など入力し、画面右上の「プレビュー」で確認し上記のように反映されていれば「公開」をクリックし完了です。
プライバシーポリシーの作成
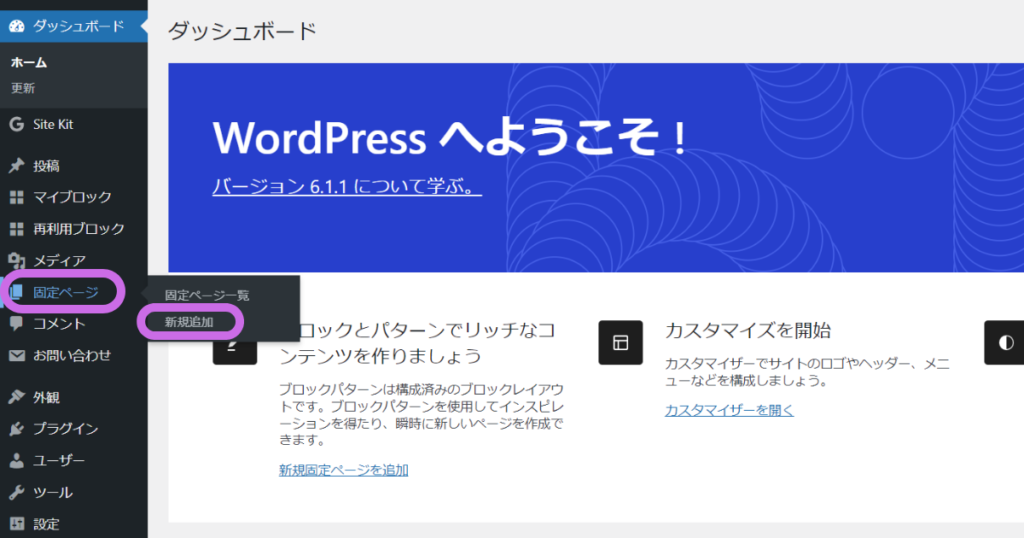
プライバシーポリシーは、管理画面から「固定ページ」→「新規追加」から作成することができます。
プライバシーポリシーとは、個人情報の取り扱いについて説明する必要があるため、作成が必要になります。
プライバシーポリシーは、個人ブログでも記載は必須であり、書くべき内容は下記の通りです。
- 掲載している広告について
- アクセス解析ツールについて
- サイトへのコメントについて
- 免責事項について(サイトの責任範囲などを示す)
- 著作権について(無断使用・転載NGであることなどを明記する)
プライバシーポリシーが完成したら、画面右上「公開」をクリックしましょう。
Googleアナリティクス&サーチコンソール登録
アナリティクス、サーチコンソールは、Googleが提供している無料ツールです。
Googleアナリティクス&サーチンコンソールに登録しておくことで、のちのちブログの分析ができるようになります。
サイトマップの作成
サイトマップには下記の2種類があり、どちらも作成する必要があります。
- Googleロボット向けの「XMLサイトマップ」
- 読者向けの「HTMLサイトマップ」
先ほどご紹介したブラグイン「XML Sitemap & Google News」と「WP Sitemap Page」で作成することができます。
ASP登録
ASPとは、広告主とアフィリエイターを仲介してくれる会社です。
ブログで収益化を目指すならASP登録しておきましょう。
記事数0でも登録できる、おすすめASPを2つご紹介します。
ASP登録は無料でできます!
登録することで、どんな案件があるかを確認できます。まずは上記2つを登録してみましょう。
以上が、初期設定後にやるべき基本設定8つです。
まとめ:WordPressでブログ開設後、まずは初期設定しよう!
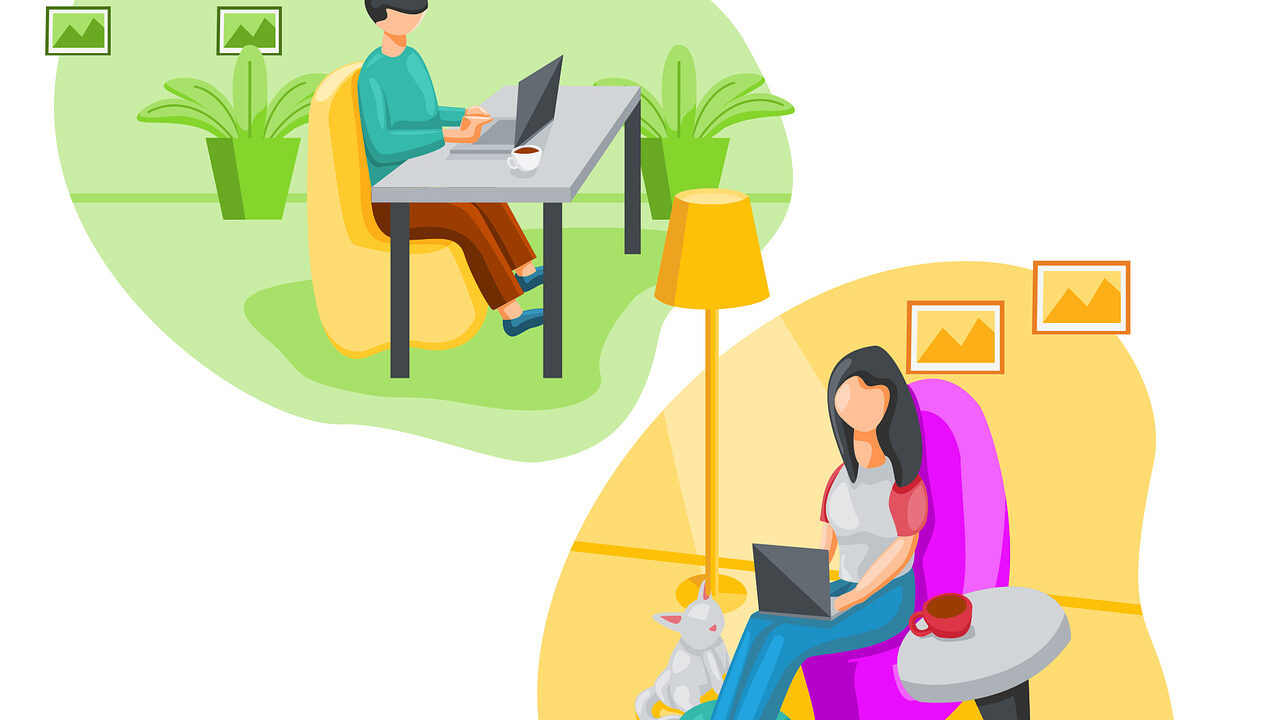
WordPressブログの初期設定、初期設定後の方法についてご紹介してきました。
WordPressでブログを開設した後は、先に初期設定をしてから記事を書き始めましょう!
あとからでは変更が難しい初期設定などもありますので、本記事を参考にし設定を早めに済ませてくださいね。

