
ブログの開設ってむずかしそうで不安…
初心者にも分かりやすく教えてほしいな。
今回はこういったお悩みの方に向けて、お応えしていきます。
WordPressブログを開設するのは難しいイメージですが、手順どおりにすることで初心者でも簡単にWordPressでブログを始められます。
こちらの記事では、画像付き初心者でも分かりやすいをコンセプトに解説していきますので、WordPressでブログ開設を考えられている方は、ぜひ参考にしてください!
本記事で紹介しているレンタルサーバー「ConoHa WING」では現在、月間料金が最大54%OFFとなるキャンペーン中です。
2月14日(水)までの期間限定!とってもお得にWordPressブログを始めるなら今がチャンス!
WordPressでブログを始める前に全体像を把握しよう
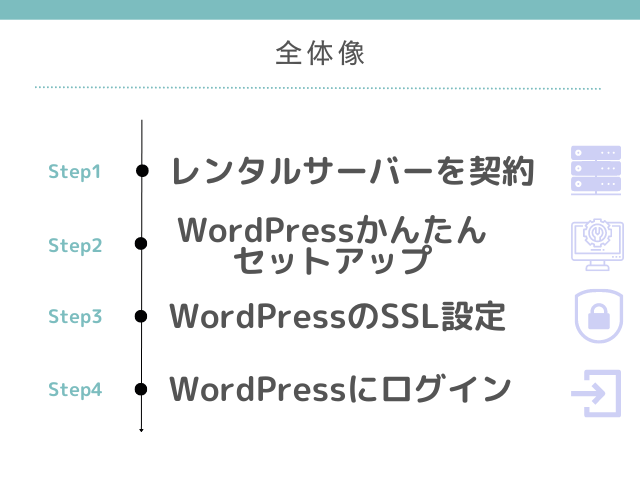
WordPressブログを始める前に、全体像を把握することで、スムーズに開設することができます!

少し難しく感じるかもしれませんが、わかりやすく解説していきますので安心してくださいね。
手順①レンタルサーバーを契約
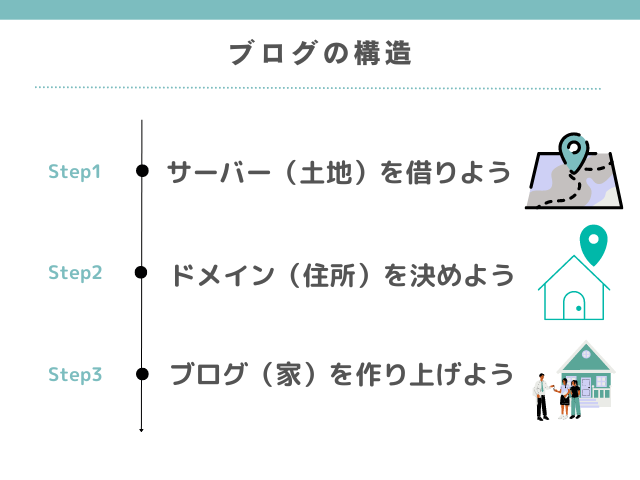
まず、ブログを始めるために必要なものは、「サーバー」「ドメイン」「ブログ」という3つの要素があります。
「サーバー=土地・ドメイン=住所・ブログ=家」このように、家を建てることに例えるとイメージがつきやすいですね。
難しくかんじるかもしれませんが、レンタルサーバー「ConoHa WING」を使用すると簡単に「サーバー」「ドメイン」まで完了できます。
そして、WordPressかんたんセットアップをすると「ブログ」までの立ち上げが初心者でも簡単にできますよ!
ConoHa WINGがおすすめな理由
いろんなサーバー会社がある中、ConoHa WINGをおすすめする理由は、下記の通りです。
- サーバー料金がお得
- 処理速度がスピーディー
- 初心者でも使いやすい管理画面
通常ブログは、年間1,000円ほどのドメイン代から、月1,450円程の月間料金がかかります。
しかしConoHa WINGでは、初期費用0円で始められ、独自ドメインが最大2つまで永久無料となっています。
キャンペーンを利用すれば、月678円~ブログを始めることができ、たいへんお得です!
今なら期間限定で、契約期間ごとの料金は下記の通りです。(ベーシックの場合)とってもお得にはじめられます。
今だけ!キャンペーン中
- 12か月契約:971円×12か月=11,652円(33%OFF)
- 24か月契約:842円×24か月=20,208円(42%OFF)
- 36か月契約:660円×36か月=23,760円(54%OFF)

実際に私も、ConoHaWINGを使用してWordPressブログを開設しました!立ち上げも簡単で感動したよ。
実際にConoHaWINGで申し込みを行う
それでは、さっそくConoHa WINGの申し込みページへアクセスし、「今すぐアカウント登録」をクリック!
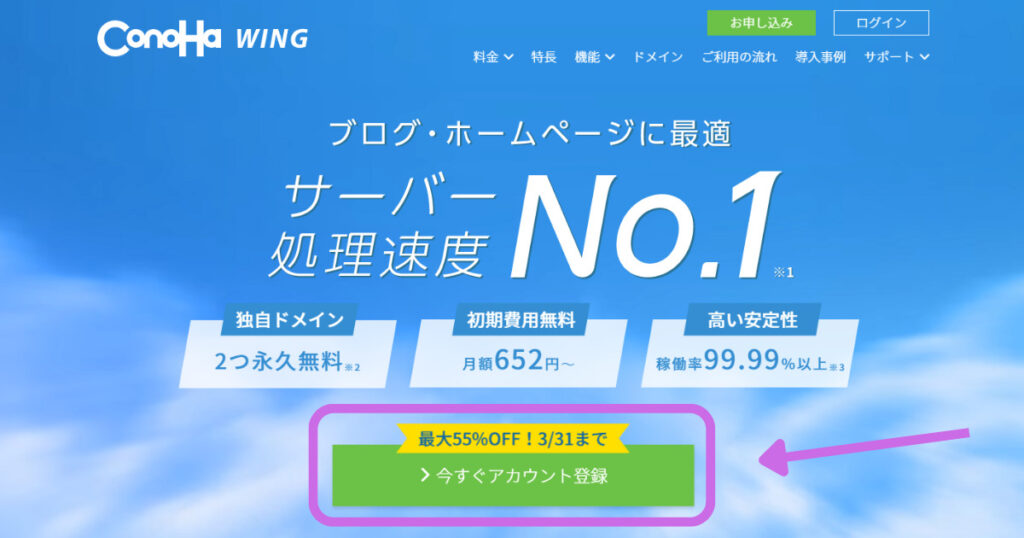
申し込みページになるので、左側の「始めてご利用の方」にメールアドレス2回と任意のパスワードを入力し「次へ」をクリック!
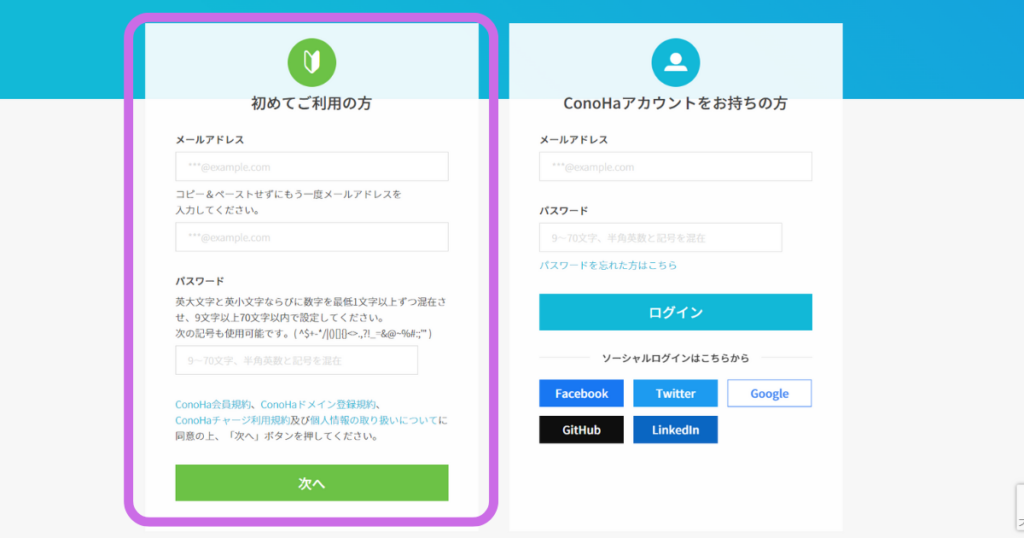
続いて、サーバープランを選択していきます。
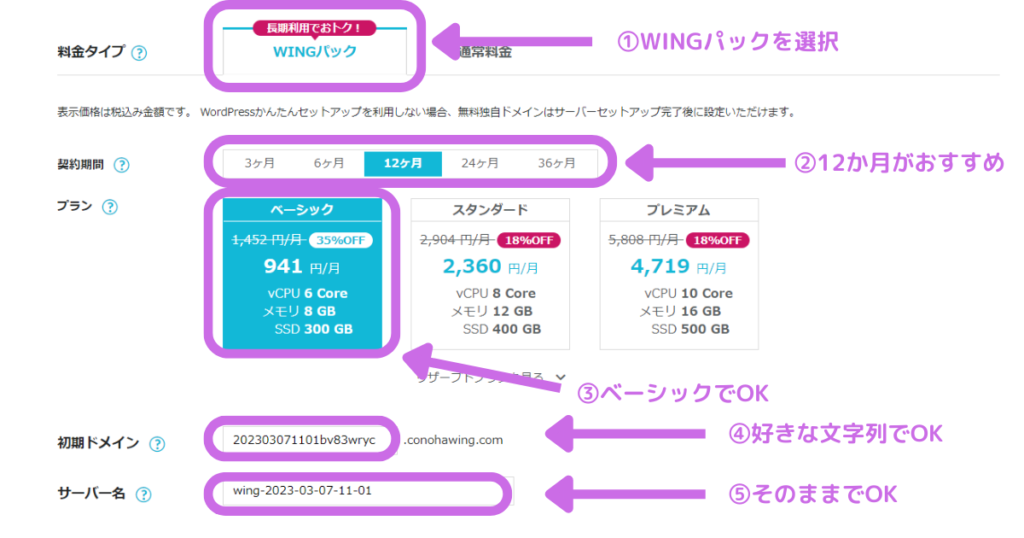
入力するところが多いと感じますが、簡単なので安心してください。次のように入力しましょう!
- 料金タイプ:WINGパック
- 契約期間:12か月がおすすめ(キャンペーンは12か月目から適用)
- プラン:ベーシック
- 初期ドメイン:好きな文字列でOK(こちらの初期ドメインは、ほとんど使いません)
- サーバー名:そのままでOK
手順②WordPressかんたんセットアップ
ConoHa WINGでは、「WordPressかんたんセットアップ」があり、とても簡単にインストールすることができます!
次のように入力していきましょう。
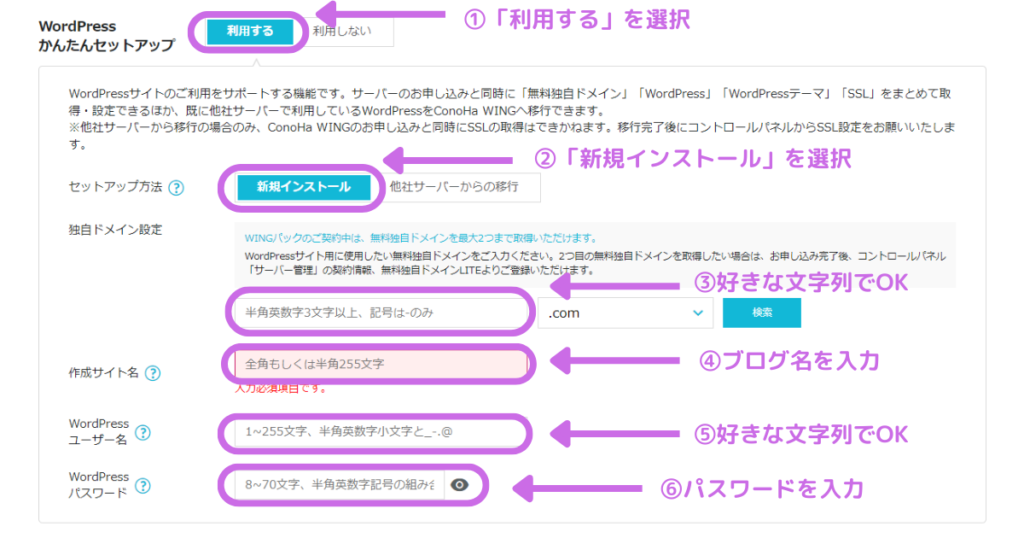
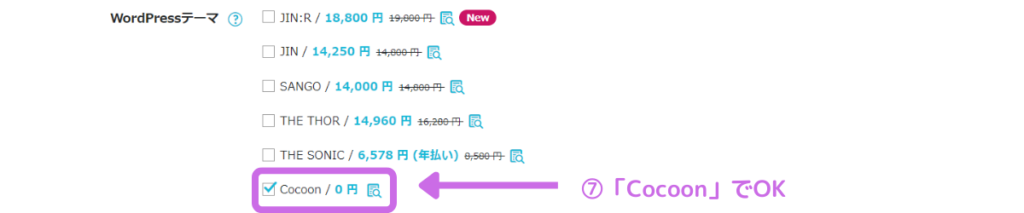
- WordPressかんたんセットアップ:「利用する」を選択
- セットアップ方法:「新規インストール」を選択
- 独自ドメイン設定:好きな文字列でOK(※ここのドメインはあとから変更できないので注意)
- 作成サイト名:ブログ名を入力(あとから変更可能)
- WordPressユーザー名:好きな文字列でOK(ログイン時に使うのでメモ必須)
- WordPressパスワード:パスワードを入力(ログイン時に使うのでメモ必須)
- WordPressテーマ:無料の「Cocoon」でOK(あとから変更可能)
上記の入力が完了したら、画面右の「次へ」をクリックしましょう。
すると、お客様情報の入力画面になります。
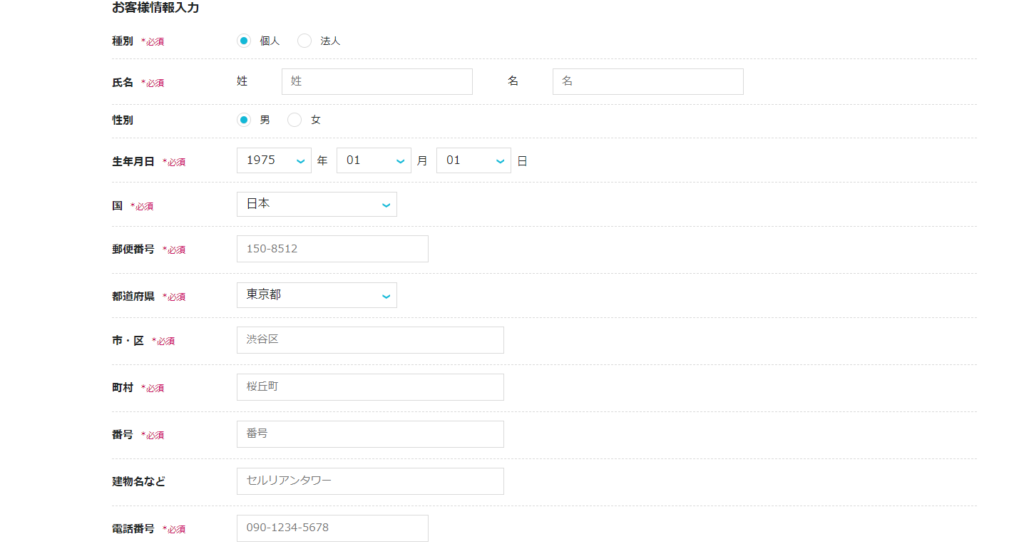
お客様情報の入力が完了したら、画面右の「次へ」をクリック!
そうすると、SMS/電話認証画面になるので、電話番号を入力し「SMS認証」をクリックします。
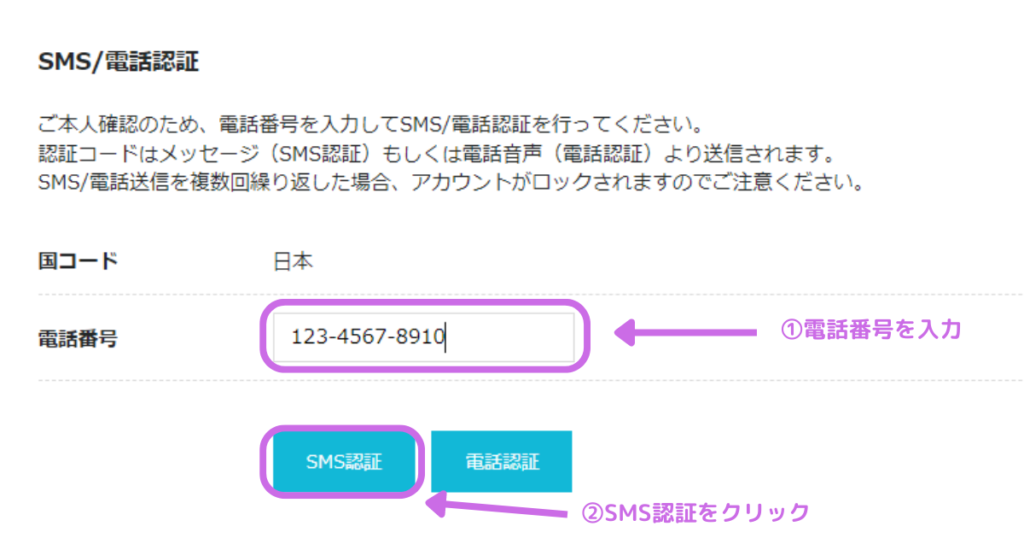
このように登録した電話番号宛てに、認証コードが届きます。(メッセージにあるよ)

届いた認証コードを入力し、「送信」をクリック!
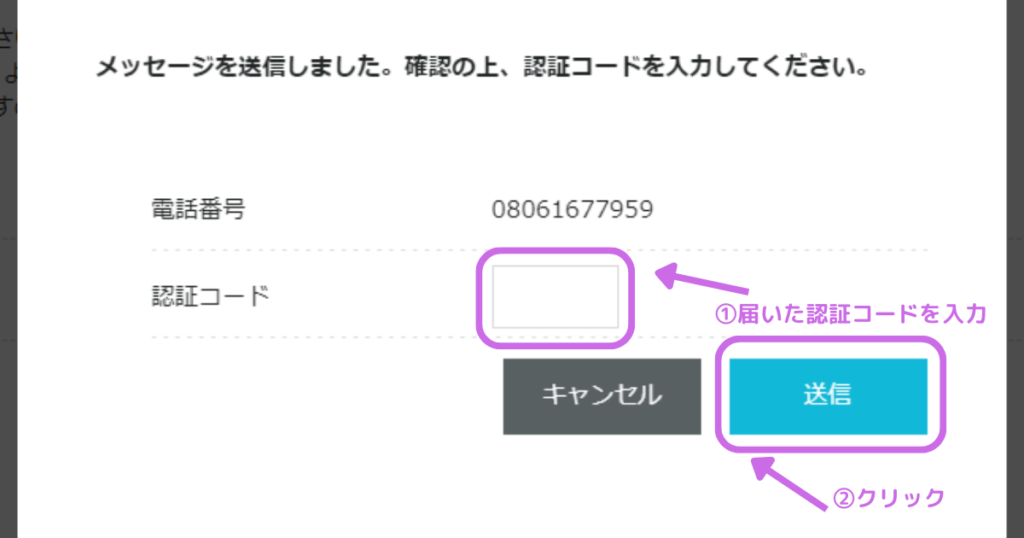
SMS認証が完了すると、決済画面になります。お支払い方法は「クレジットカード」「ConoHAチャージ」から選べるので、好きな方を選択ください。
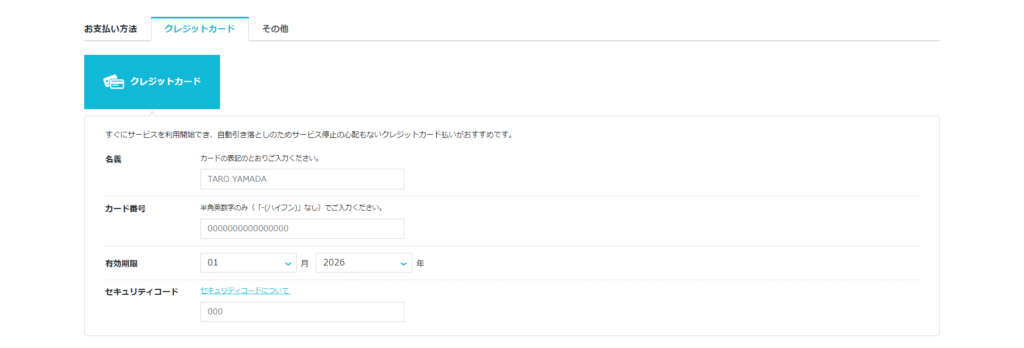
決済情報を入力し終えたら、申し込み内容を確認し「お申し込み」をクリックしましょう。
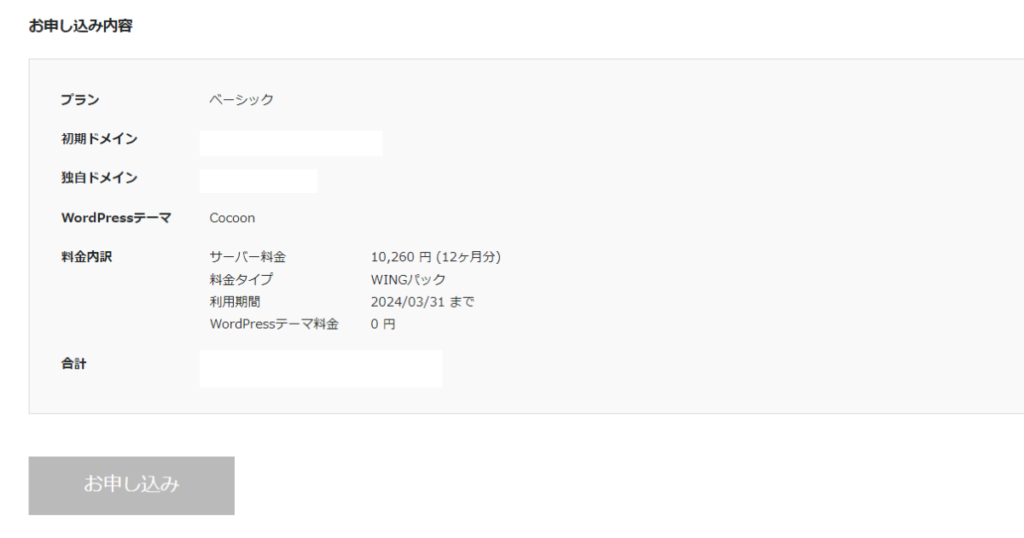
下記のように「WordPressをインストールしました!」と画面表示されればOKです。
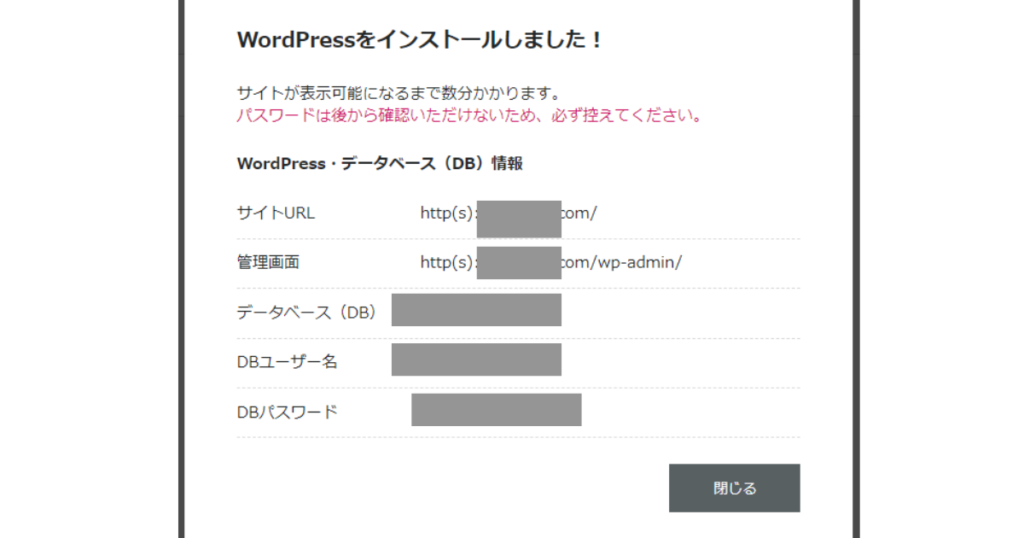

無事WordPressのインストールができました!ブログ開設まであともう少しです。
手順③WordPressのSSL設定
SSL設定とは、通信を暗号化することです。
セキュリティを上げ、ブログに訪れた人の情報を守ってくれます!
SSLと聞き慣れない言葉ではありますが、30分~1時間ほど待っているあいだに自動で設定してくれるので、ボタンをクリックするだけで大丈夫です。
ConoHaWINGの管理画面から、「サイト管理」→「サイト設定」→「∨タグ」→「サイトURL」の順にクリック。
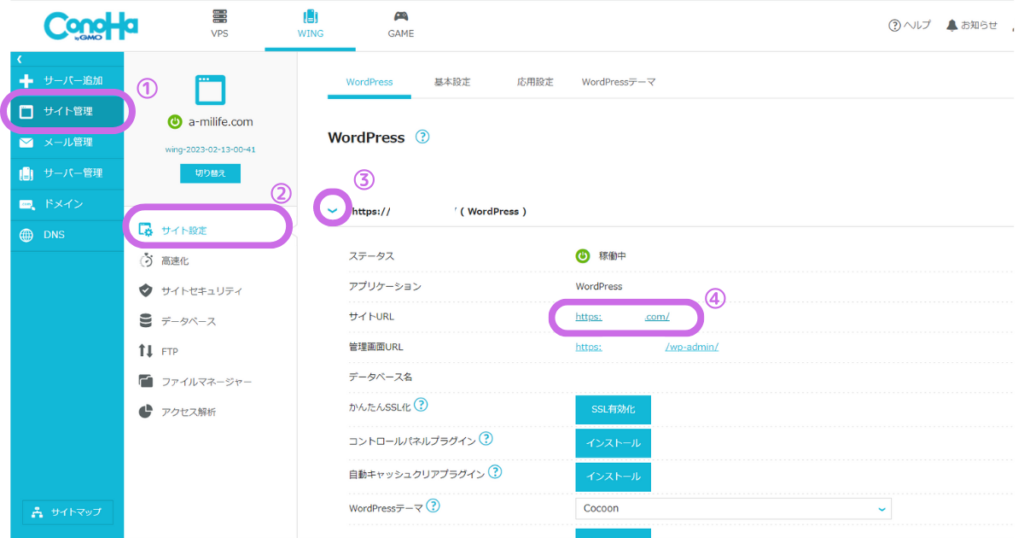
「Hello world!」の画面になっていれば、SSL設定ができています。
SSL設定が確認できたら、「SSL有効化」をクリックし、画面左下にある「成功しました。」と表示されていれば完了です!
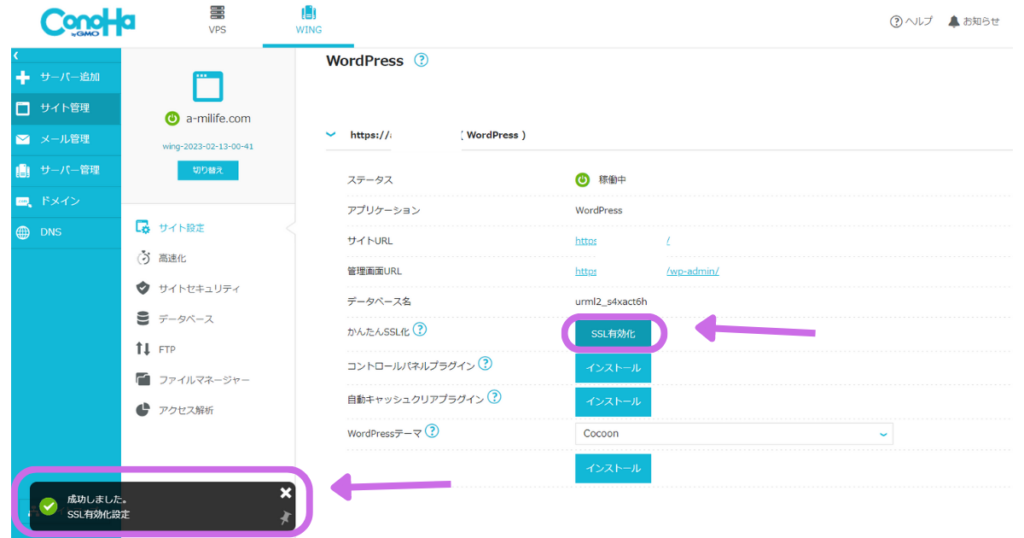
「SSL有効化」が水色じゃなく、グレーのままだとクリックできないので、もう30分ほど待ってから試してみてください。
手順④WordPressにログイン
手順①~③までで、「サーバー」「ドメイン」の取得、WordPressの「ブログ」開設までが完了しました!
次に、WordPressにログインしていきましょう。
ConoHaWINGの「管理画面URL」をクリック!
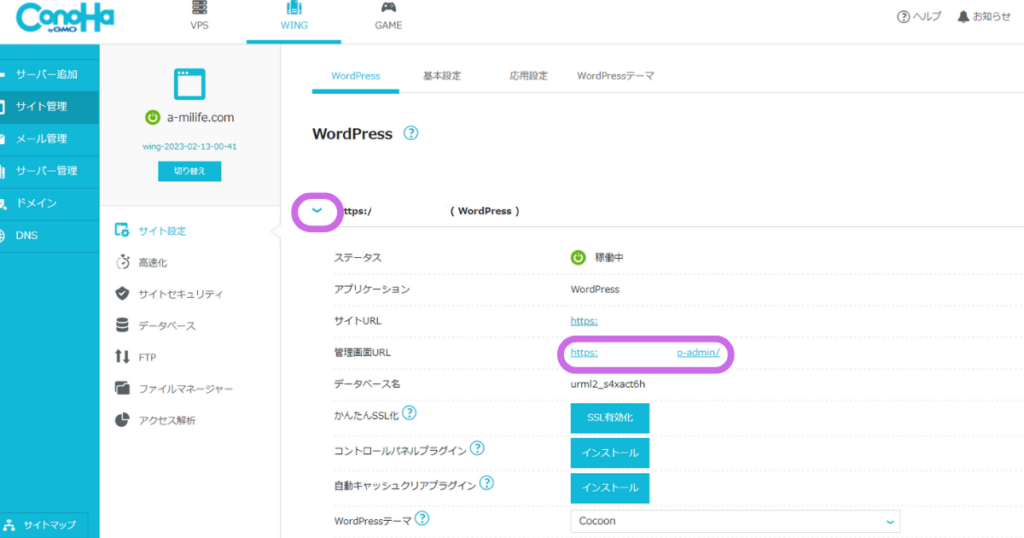
WordPressかんたんセットアップ⑤⑥で決めた、「ユーザー名またはメールアドレス」「パスワード」を入力しログインをクリックしましょう。
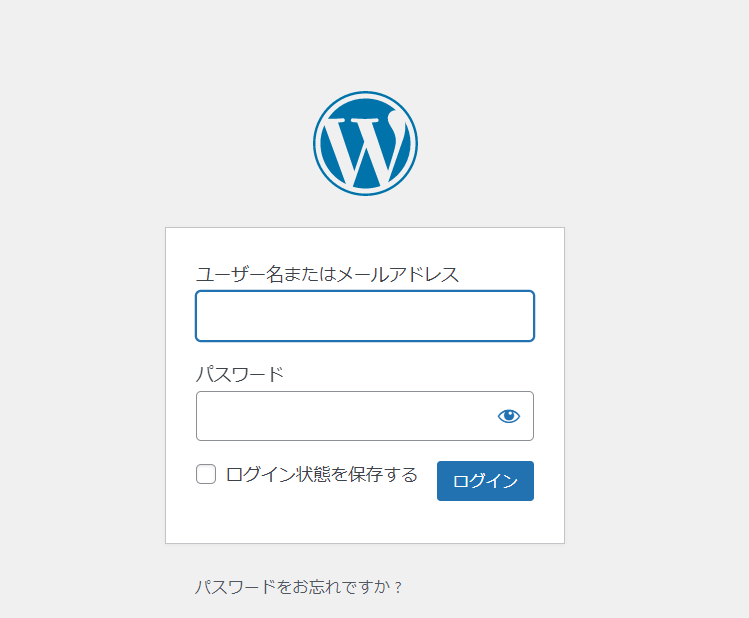
下記のように、ダッシュボード「WordPressへようこそ!」画面にログインできればOK!
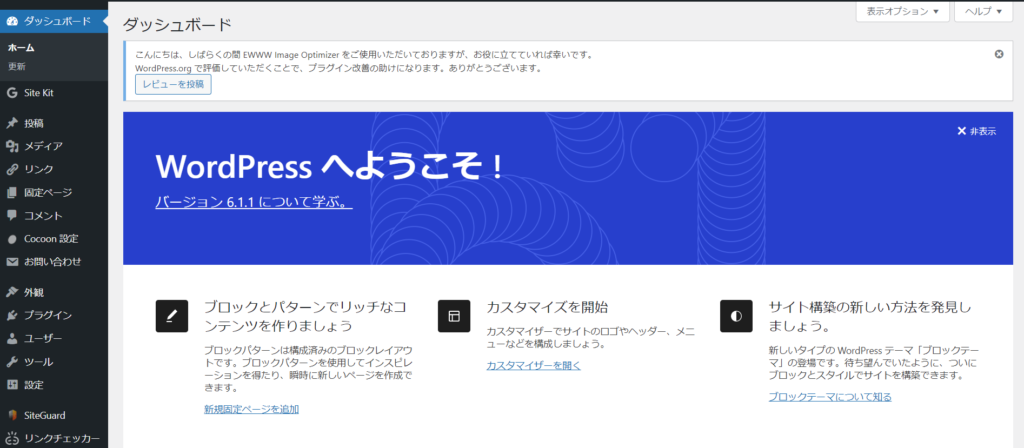

お疲れさまでした♡
おめでとうございます!ついに、ブログを始める一歩ができました!
まとめ
本記事では、【国内最速No.1】高性能レンタルサーバーConoHa WINGを使用した、WordPressブログの始め方について解説しました。
本当にお疲れさまでした!いっしょに一歩を踏み出しましょう。
WordPressブログの開設がまだの方は、ぜひ「手順①」から進めてくださいね。
WordPressブログの開設が完了した方は、初期設定を終わらせましょう。下記の記事で解説しているので参考にしてみてください。
本記事で紹介しているレンタルサーバー「ConoHa WING」では現在、月間料金が最大54%OFFとなるキャンペーン中です。
2月14日(水)までの期間限定!とってもお得にWordPressブログを始めるなら今がチャンス!


